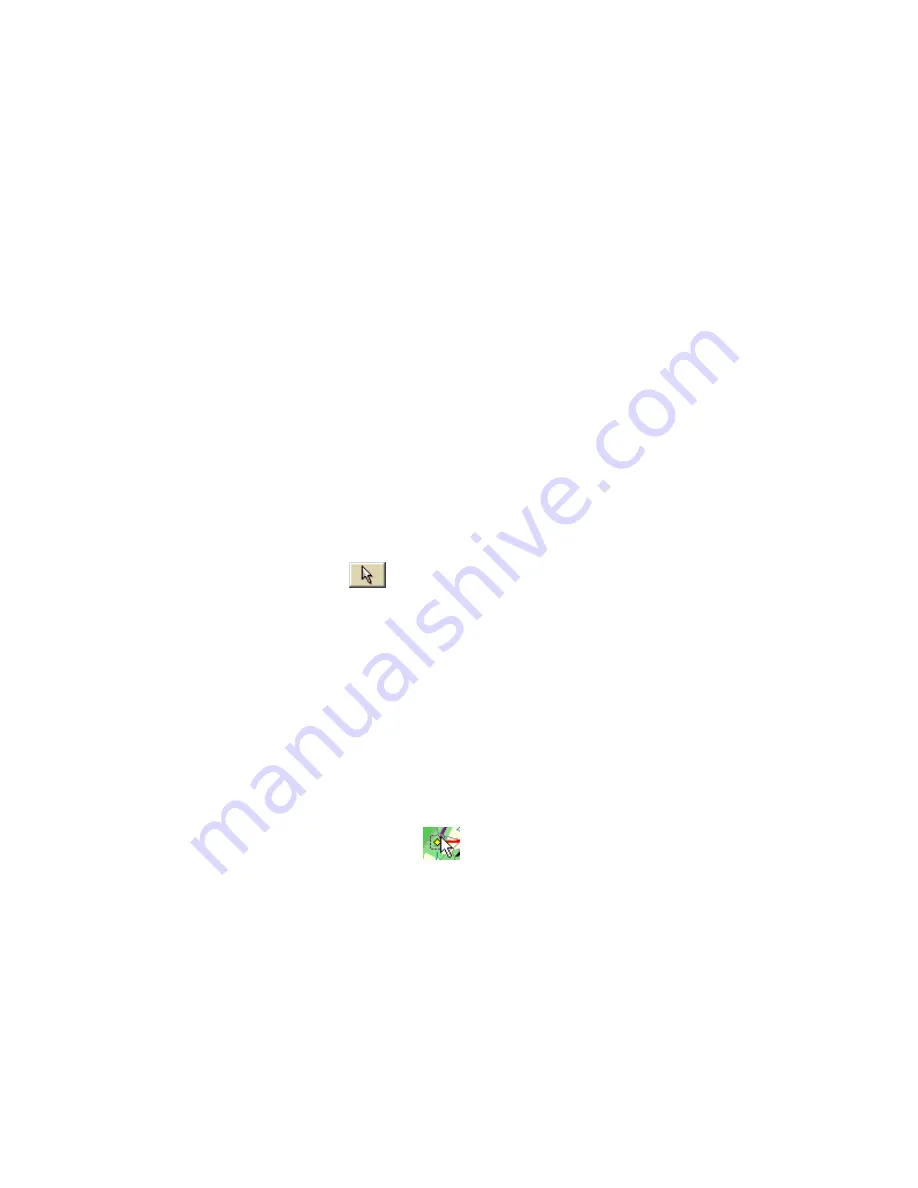
Street Atlas USA® 2009 User Guide
182
•
If you click Yes, all selected draw objects in the file are deleted. You
cannot undo this action.
•
If you click No, no objects are cleared from the file.
To Delete All Draw Objects
To delete all draw objects from an unsaved draw file, click a draw object icon that
represents the draw file you want to clear (for example, if you want to clear a
RoadLayer, click the Routable Roads icon) and then click Clear All. A message box
displays asking if you want to clear all draw objects from the current file.
•
If you click Yes, all draw objects in the file are cleared. You cannot
undo this action.
•
If you click No, no objects are cleared from the file.
Snapping Draw Objects
You can snap any draw object to the exact coordinates of a point in another draw
object. You can also snap the central shape point of an arc to another object.
To Snap a Draw Object to the Coordinates of Another Object
Use the following steps to snap a draw object to the coordinates of another draw
object.
1.
Click the Draw tab.
2.
Click the Select tool
and then click the draw object on the map.
A box displays around the active object. Shape points display as small,
magenta squares.
3.
Select an end point from any of the line segments within the draw object.
It displays as a red or green circle.
4.
Drag the point to:
•
Any other shape point within a line, spline, polygon, arc, or rectangle.
•
The center point of a circle.
•
The anchor of a symbol.
•
The base point of a text label.
•
The text box anchor point of a MapNote.
When you drag your shape point over a point on the draw object, a yellow
diamond defines the snap point
. Release the point you dragged when the
snap point displays. The active draw object is then snapped to the other
object's point coordinate.
Tip To undo a draw object snap, click Undo to undo the last action. If you decide
not to undo the last action, click Redo.
Notes
•
Do not snap one end point of an arc to the other end point in the same arc.
•
To turn the snapping feature off, press the ALT key on the keyboard while
dragging the draw object.
Summary of Contents for Street Atlas USA 2009
Page 1: ...Street Atlas USA 2009 User Guide ...
Page 2: ......
Page 44: ......
Page 56: ...Street Atlas USA 2009 User Guide 44 NavMode in 3 D ...
Page 74: ...Street Atlas USA 2009 User Guide 62 Step 6 Create your maps Click Next to create the maps ...
Page 78: ......
Page 90: ......
Page 120: ......
Page 146: ......
Page 168: ......
Page 228: ......
Page 271: ...Using Voice Navigation and Speech Recognition 259 Last leg Approaching finish Off route ...
Page 272: ......
Page 290: ......
Page 294: ......
Page 298: ......
Page 376: ......
Page 388: ......






























