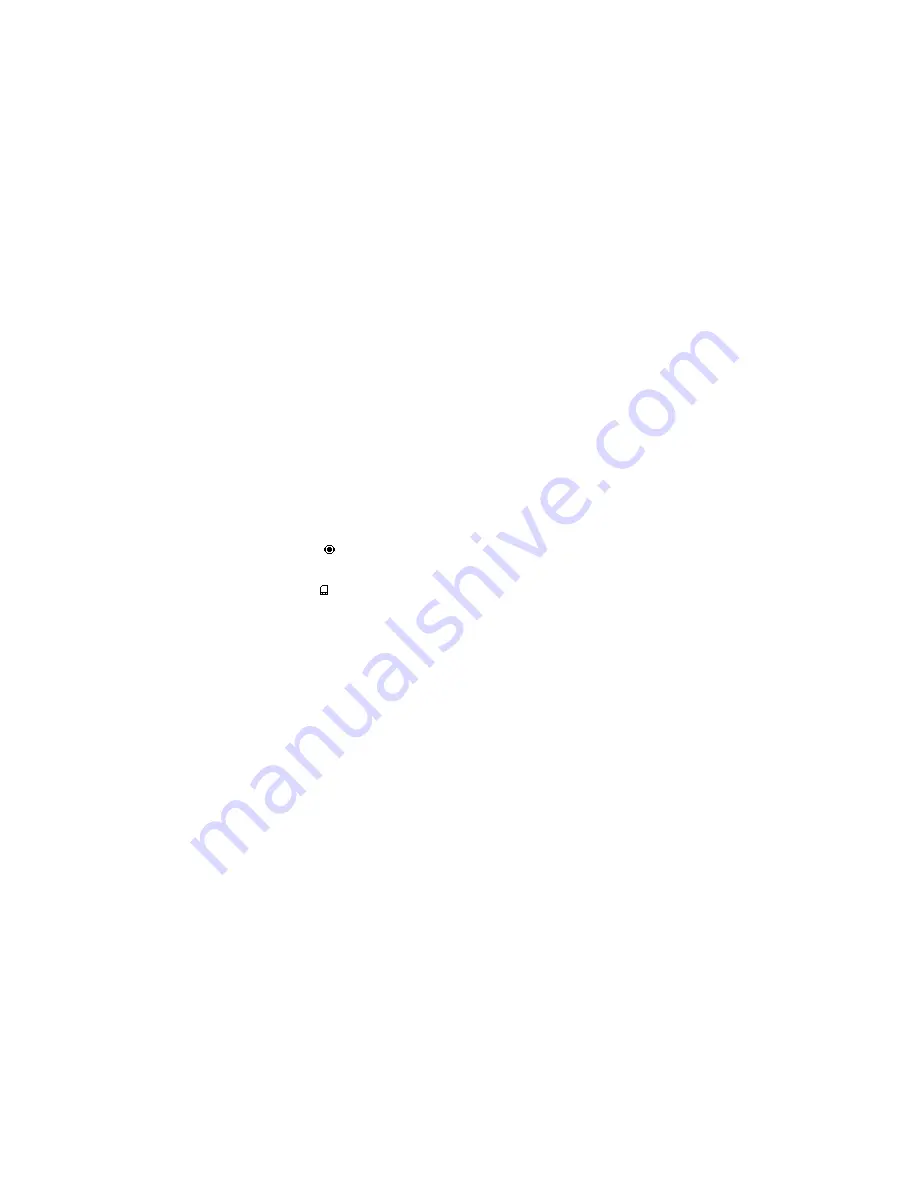
287
Using Street Atlas Handheld on a PDA
Palm OS Help
Map Files
Viewing Maps on Your Palm OS Handheld
Use Street Atlas USA® Handheld to create map files using your DeLorme mapping
application and install them on your handheld device during a HotSync
®
operation. Create
GPS logs, add waypoints, and create routes on the map using your handheld.
To View Maps on Your Handheld
Use the following steps to view maps installed on your handheld.
1.
Open Street Atlas USA Handheld. If you have already run the application and have
one or more maps loaded, the handheld screen displays the last map viewed.
Note If no maps are installed (i.e., map files are deleted or not accessible to the
handheld), the "No maps loaded on device." error message displays.
2.
Tap the Menu button to display the Street Atlas USA Handheld menu bar.
3.
From the Data menu, tap Maps.
The Data screen displays the list of maps you have installed.
Notes
•
An eye symbol to the right of the map file name indicates the map(s)
currently displayed on the map view screen.
•
A card symbol located to the right of the map file name indicates map files
stored on an attached storage card. For more information on using a storage
card, see Moving Files.
4.
Tap the map file and then tap Go To.
The center of the map file is aligned with the screen center on the map view screen.
Notes
•
The scale bar displays in the units specified in the handheld application's preferences.
•
Contour lines (in maps cut with topographic data) display in the units specified when
the map was cut.
•
Tap Beam to beam selected map files to another Palm OS® handheld.
•
You can also access Data screen commands (Delete, Go To, Details, and Beam) by
tapping the Data screen menu bar or the menu button to display the Command drop-
down menu.
Summary of Contents for Street Atlas USA 2009
Page 1: ...Street Atlas USA 2009 User Guide ...
Page 2: ......
Page 44: ......
Page 56: ...Street Atlas USA 2009 User Guide 44 NavMode in 3 D ...
Page 74: ...Street Atlas USA 2009 User Guide 62 Step 6 Create your maps Click Next to create the maps ...
Page 78: ......
Page 90: ......
Page 120: ......
Page 146: ......
Page 168: ......
Page 228: ......
Page 271: ...Using Voice Navigation and Speech Recognition 259 Last leg Approaching finish Off route ...
Page 272: ......
Page 290: ......
Page 294: ......
Page 298: ......
Page 376: ......
Page 388: ......






























