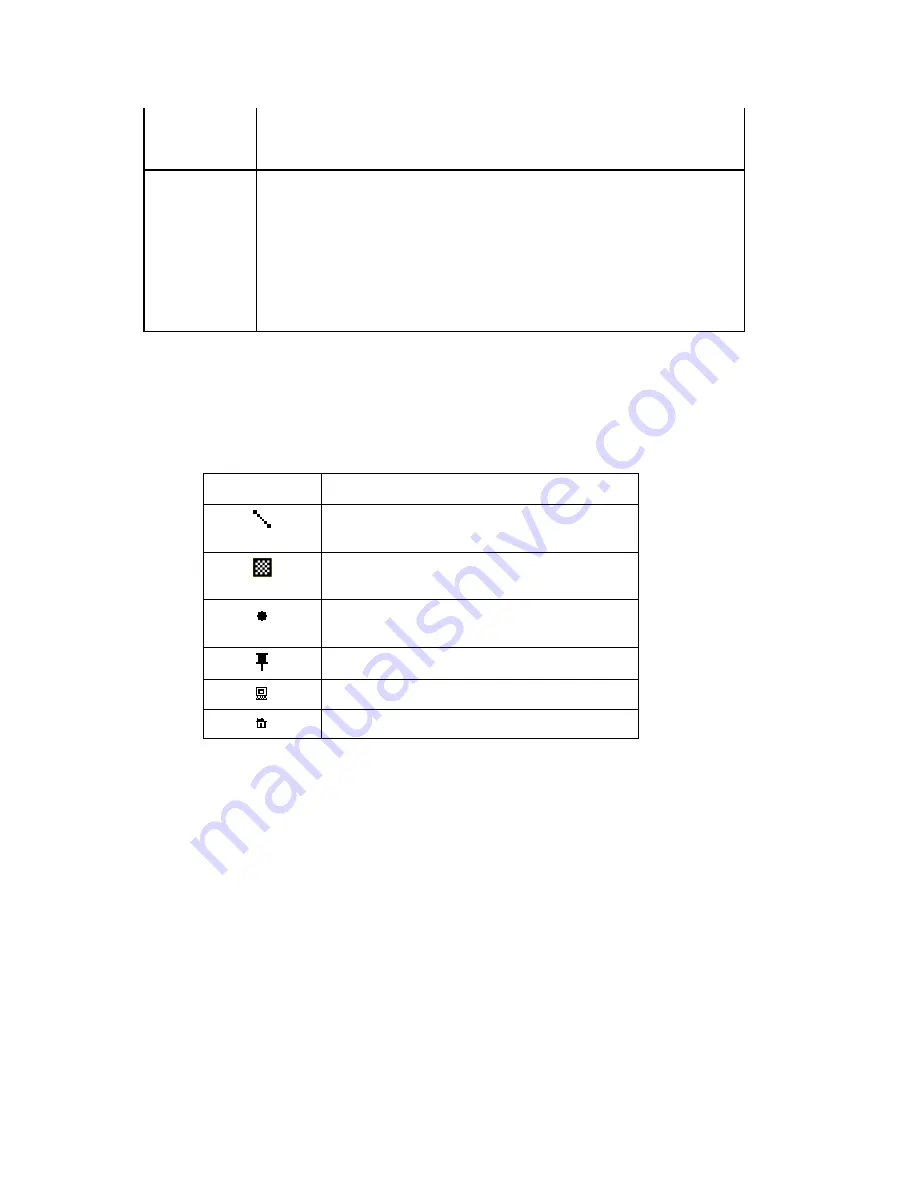
Street Atlas USA® 2009 User Guide
340
display. For example, if you choose the number 10 and the
Find Results indicates 21 matches found, the closest 10 are
shown.
Sort by
Match quality to sort matching feature names by those
most closely matching the search text entry. Match Quality
results can range from 0% to 100%, with 100% being the
best text match and displaying at the top of the Find Results
list.
Proximity to sort matching feature names by distance from
screen center. Features closest to screen center display at
the top of the Find Results list. There is no proximity limit.
4.
When all search list items are selected, tap Search. When the search is complete,
the Find Results screen displays "Search done" at the top of the dialog area along
with the number of matches found. As feature name matches are found, the list of
search results displays.
Notes
•
Symbols to the left of the feature name match indicate what type of feature
is listed.
Symbol Feature
Type
Line (for example, road, stream,
railroad)
Polygon (for example, island, water,
park)
Point of Interest (for example,
placename, landmark, historic sites)
Waypoint (Wpt)
Business address (from contacts)
Home address (from contacts)
•
Search results are based on the search method selected (begins with,
contains, or fuzzy find). Query results are sorted based on the sorting type
(match quality or proximity) selected on the Find screen. While a search is
running, results are automatically sorted as they become available. The top
matches (closest name match or closest in distance to screen center) move
to the top of the search results list, pushing the previous results down the
list.
•
Tap Pause to interrupt the search. Tap Resume to continue the search.
•
If no matches are found, tap ok to return to the Find screen and perform
another search.
5.
Tap the item in the Find Results list and then tap Go To to display the feature at
the center of the map view screen.
Notes
•
To view information such as name, type, city, state, ZIP Code, and
coordinates for the map feature, tap the desired item in the Find Results list
and then tap Info. Tap ok to return to the Find Results list. You can then tap
Go To to display the feature at the center of the map view screen.
Summary of Contents for Street Atlas USA 2009
Page 1: ...Street Atlas USA 2009 User Guide ...
Page 2: ......
Page 44: ......
Page 56: ...Street Atlas USA 2009 User Guide 44 NavMode in 3 D ...
Page 74: ...Street Atlas USA 2009 User Guide 62 Step 6 Create your maps Click Next to create the maps ...
Page 78: ......
Page 90: ......
Page 120: ......
Page 146: ......
Page 168: ......
Page 228: ......
Page 271: ...Using Voice Navigation and Speech Recognition 259 Last leg Approaching finish Off route ...
Page 272: ......
Page 290: ......
Page 294: ......
Page 298: ......
Page 376: ......
Page 388: ......






























