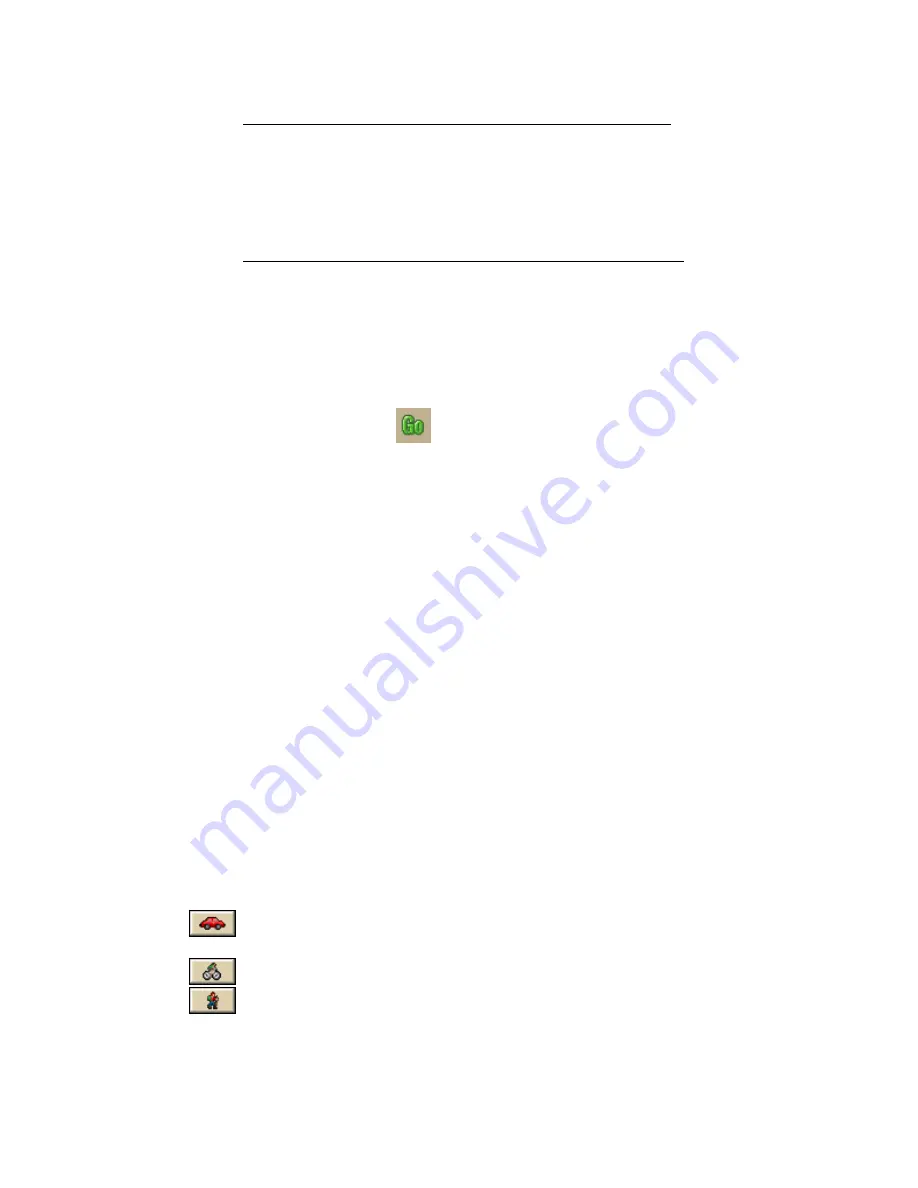
Routing
221
•
Type the stop or via location in the Stop or Via text box
Type the name of an address book contact, user-added waypoint, or
address.
If you type an address, it must be in one of the following formats:
street address, city, state OR street address, ZIP/Postal Code.
The Book check box (underneath the Address Book buttons in the Find
tab) must be selected to search for address book contact names.
•
Right-click the map where you want to add the stop or via
Point to CreateRoute in the shortcut menu and then click Insert
Stop or Insert Via.
•
Use the toolbar to insert a Stop or Via.
3.
If the Auto check box is not selected, click Calculate to recalculate your route
to include the stop or via.
OR
Click the Calculate button
on the toolbar.
OR
If the Auto check box is not selected, right-click the route, point to Manage
Route in the shortcut menu, and click Calculate Road Quickest or
Calculate Road Shortest.
Note If the program is unable to find an exact match for the item that you
typed, a dialog box opens with a list of the closest matches. Scroll through
the list of search results until you find the one you want to locate, click the
item to select it, and then click OK.
4.
Click Directions to view the route directions.
AND/OR
Click Advanced to display the advanced routing options.
AND/OR
Click Plan Trip to assign end of day or fuel breaks to your route.
AND/OR
Click Back on Track to add your current GPS position as a via to the current
route.
Changing the Routing Method
You can change your routing calculation method at any time. You may need to do
this to update your routing preferences.
To Change the Route Calculation Method
1.
From the Route tab, click the New/Edit subtab.
2.
Select a calculation method:
Driving-Use this method to calculate the route when you are driving a
vehicle.
Cycling-Use this method to calculate a bicycle route.
Walking/running-Use this method to calculate routes when you are
on foot.
3.
Select a route type (Road-Shortest or Road-Quickest) from the drop-down
list.
Summary of Contents for Street Atlas USA 2009
Page 1: ...Street Atlas USA 2009 User Guide ...
Page 2: ......
Page 44: ......
Page 56: ...Street Atlas USA 2009 User Guide 44 NavMode in 3 D ...
Page 74: ...Street Atlas USA 2009 User Guide 62 Step 6 Create your maps Click Next to create the maps ...
Page 78: ......
Page 90: ......
Page 120: ......
Page 146: ......
Page 168: ......
Page 228: ......
Page 271: ...Using Voice Navigation and Speech Recognition 259 Last leg Approaching finish Off route ...
Page 272: ......
Page 290: ......
Page 294: ......
Page 298: ......
Page 376: ......
Page 388: ......






























