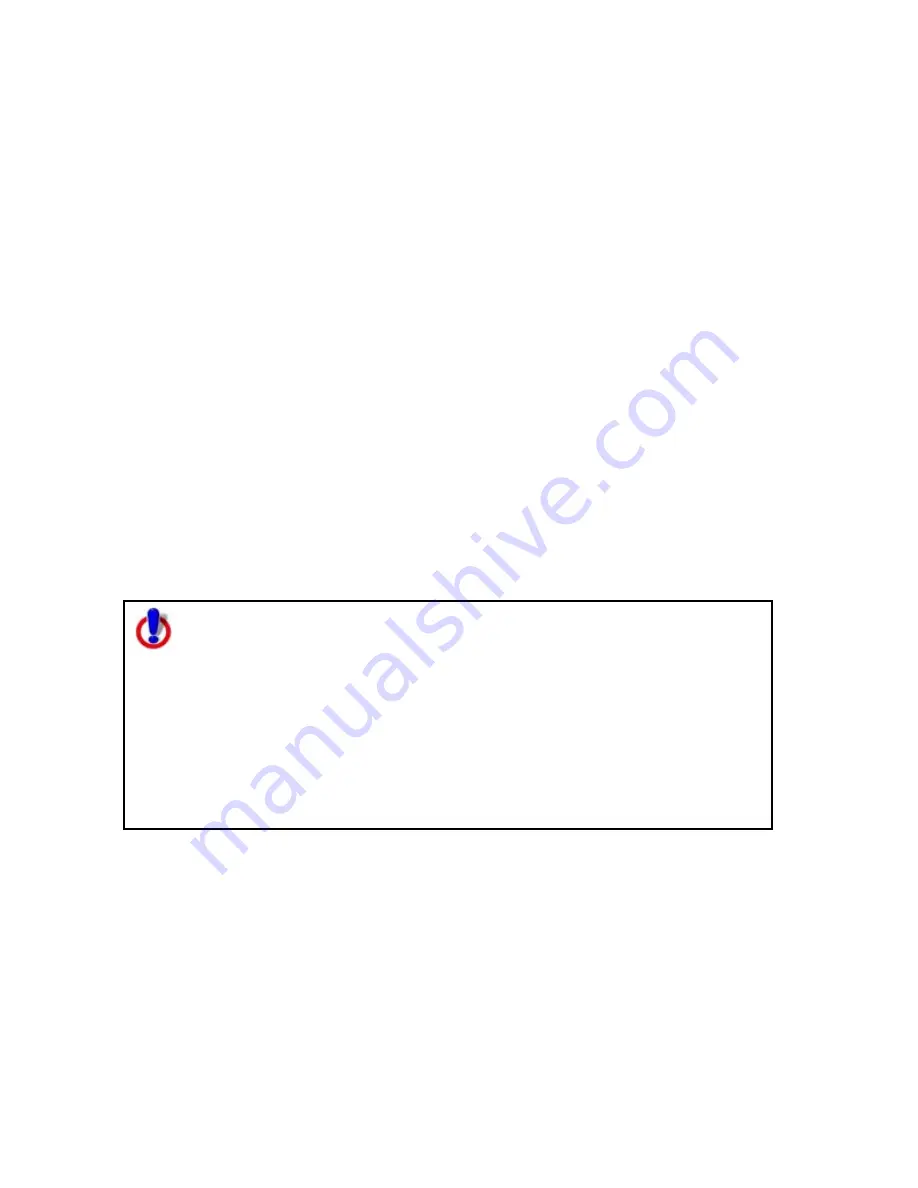
Using the Draw Tools
175
To Change a Draw Object
Use the following steps to change a draw object type.
1.
Use the Draw tab to place a draw object on the map.
2.
To change a track or line to a road layer, right-click the object on the map,
point to Manage Draw, and then click Copy to Active Road Layer.
OR
To change a routable road to a track layer, right-click the object on the map,
point to Manage Draw, and then click Copy to Active Track Layer.
OR
To change a routable road, waypoint, or track to a draw layer, right-click the
object on the map, point to Manage Draw, point to Copy to Draw Object,
and then click the object to copy to.
OR
To create a copy of an existing area object, point object, or line object, right-
click the object on the map, point to Manage Draw, point to Copy to Draw
Object, and then click the object to copy to.
OR
To change a track to a GPS log, right-click the track on the map, point to
Manage Draw, and click Copy Track to GPS Log.
OR
To change a symbol to a waypoint, right-click the symbol on the map, point
to Manage Draw, and click Copy Symbol to Waypoint.
Tip You can also change a draw file type using the File section of the Draw tab. For
more information, see Copying a Draw File in this section.
Note for regular Street Atlas USA® users
This Help topic describes functionality provided in advanced file
management.
Advanced file management allows you to save multiple routes and draw
layers in a single map file. With simplified file management, you can save
only one route and/or draw layer in a single map file. If you did not select
to enable advanced file management during the product installation, you
can still change the settings using the Change File Management option in
the Options menu. For more information, see Activating
Advanced/Simplified File Management.
This note does not apply to Street Atlas USA Plus users.
Renaming a Draw File
Once you create a draw file, you can rename it in the draw file list or on the map.
To Rename a Draw File
Use the following steps to rename a draw file.
1.
Click the Draw tab.
2.
Click File to open the draw file editing area.
All the files you have created display in a table. A draw file with a selected
check box displays on the map.
Summary of Contents for Street Atlas USA 2009
Page 1: ...Street Atlas USA 2009 User Guide ...
Page 2: ......
Page 44: ......
Page 56: ...Street Atlas USA 2009 User Guide 44 NavMode in 3 D ...
Page 74: ...Street Atlas USA 2009 User Guide 62 Step 6 Create your maps Click Next to create the maps ...
Page 78: ......
Page 90: ......
Page 120: ......
Page 146: ......
Page 168: ......
Page 228: ......
Page 271: ...Using Voice Navigation and Speech Recognition 259 Last leg Approaching finish Off route ...
Page 272: ......
Page 290: ......
Page 294: ......
Page 298: ......
Page 376: ......
Page 388: ......






























