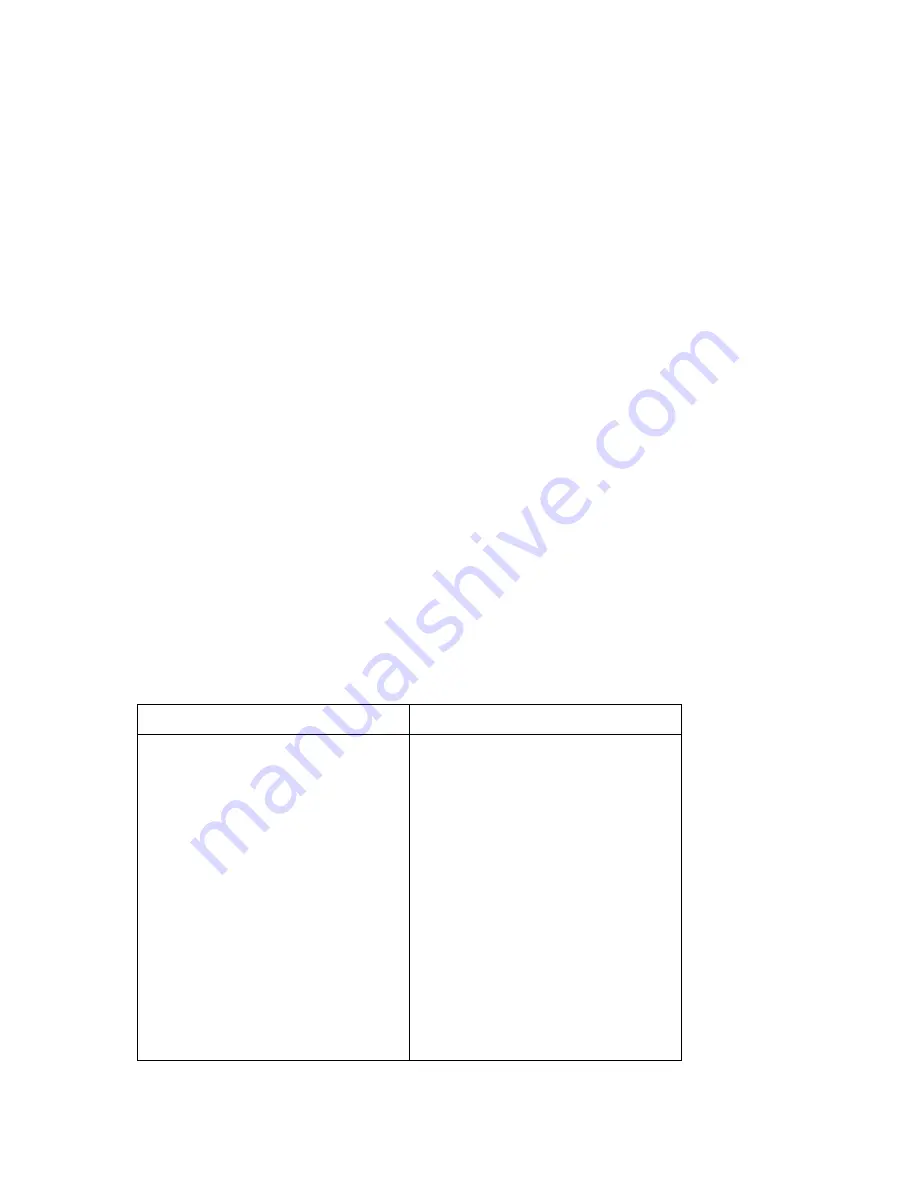
Street Atlas USA® 2009 User Guide
354
•
From the Add list box, tap Screen Center to use the current screen center
as a point in your route. Screen Center points are labeled as "Screen Center"
when information for that location is unavailable.
3.
Once you have placed all of your route points, you can reorder the points, delete a
point, or add find search points, waypoints, and/or your screen center to your route:
•
Move a route point ahead in the route by tapping the route point and then
tapping the up button.
•
Move a route point behind in the route by tapping the route point and then
tapping the down button.
•
Delete a route point from your route using the delete button.
4.
From the Method list box, tap your preferred routing method (quickest or shortest).
5.
When you have added all the points to your route, tap Calculate. A message box
displays when done. Tap ok within the message box to return to the map view. The
new road route displays on the map view screen when the process is complete.
Renaming and Viewing Information on a Route File on a
Pocket PC
Once you have created a route in Street Atlas USA
®
Handheld, you can rename the file or
view information about the route at any time.
To Rename or View Information on a Route
Use the following steps to rename or view route information.
1.
Tap Data and then tap Routes.
The Data screen displays the list of route files available on your Pocket PC device.
2.
Tap to select a route, tap Rename, and enter a new name in the Rename/Move
screen.
OR
To view details on each route point and line segment in the route, tap Details. The
following information is displayed:
For Direct Routes
For Road Routes
•
The point name (labeled
with the name of the
nearest map feature)
•
Coordinate information for
each route point.
•
Line segment distance for
segments between that
point and the next.
•
The cumulative distance of
each successive line
segment in the route.
•
The total route distance at
the end of the list of points.
Note Tap the bold point name
to center the selected route
point on the Map View screen.
•
The road name
•
The leg distance
•
The time required to travel
the leg distance
•
The distance of the leg
•
The direction of travel
•
The total trip time
•
The total trip distance
Note Tap the road type symbol
next to the desired route
segment to center that route
point on the Map View screen.
Summary of Contents for Street Atlas USA 2009
Page 1: ...Street Atlas USA 2009 User Guide ...
Page 2: ......
Page 44: ......
Page 56: ...Street Atlas USA 2009 User Guide 44 NavMode in 3 D ...
Page 74: ...Street Atlas USA 2009 User Guide 62 Step 6 Create your maps Click Next to create the maps ...
Page 78: ......
Page 90: ......
Page 120: ......
Page 146: ......
Page 168: ......
Page 228: ......
Page 271: ...Using Voice Navigation and Speech Recognition 259 Last leg Approaching finish Off route ...
Page 272: ......
Page 290: ......
Page 294: ......
Page 298: ......
Page 376: ......
Page 388: ......






























