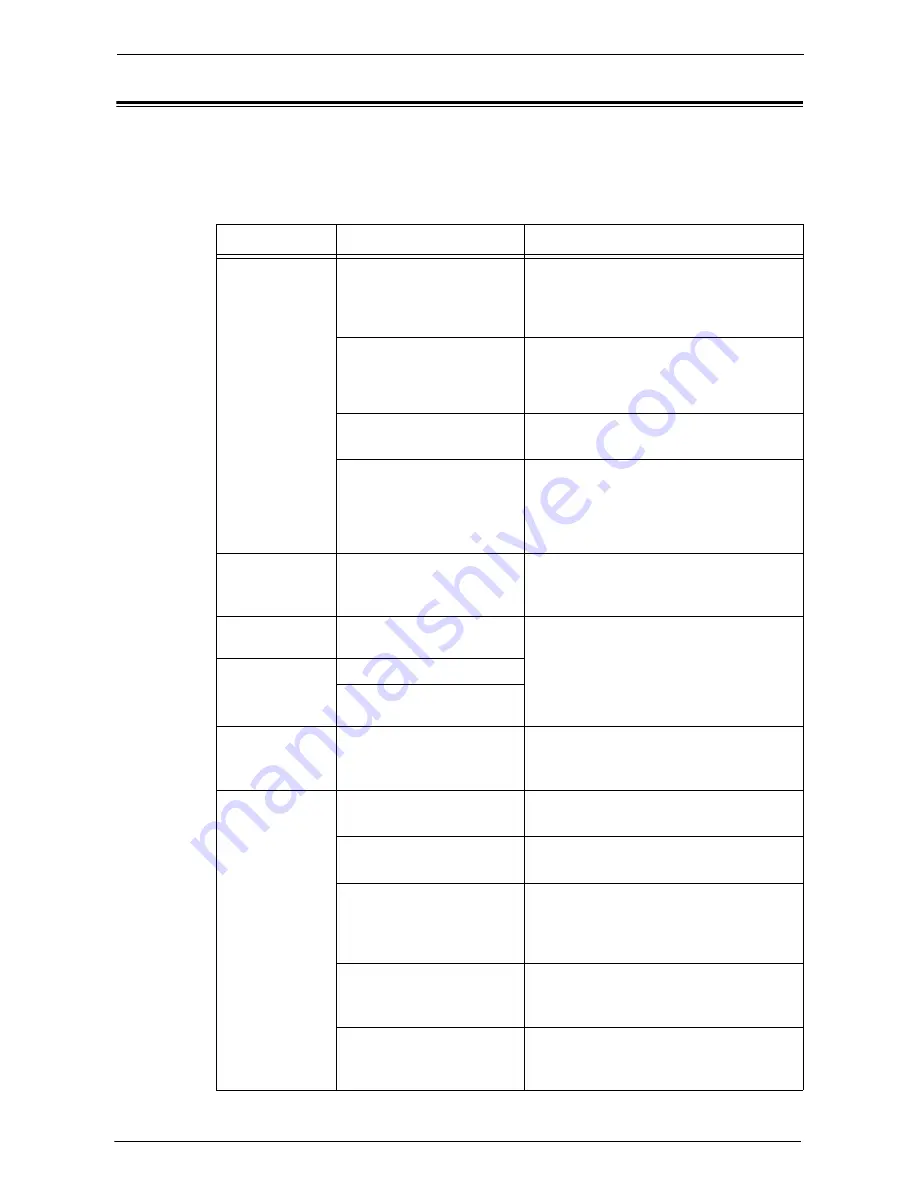
22 Problem Solving
516
Image Quality Trouble
If the image quality of printed documents is poor, identify the symptom in the following
table to perform the remedy.
If image quality does not improve even after performing the remedy, contact Customer
Support at
dell.com/contactdell
.
Symptom
Cause
Remedy
The copy is dirty.
Is the document glass or the
document cover dirty?
Clean the document glass and the document
cover.
Refer to "Cleaning Document Cover and
Document Glass" (P.246).
Is the document a transparent
type such as a transparency
film?
If the document is transparent, dirt on the
document cover will be copied. Place a white
sheet of paper on top of the document when
copying.
Is the document colored,
rough, or a blueprint?
Adjust the copy density or image quality.
Refer to "Image Quality" (P.76).
Is the document glossy
printing paper?
Glossy printing paper easily sticks to the
document glass, and shadows are sometimes
copied, soiling the image. Place a
transparency film under the document when
copying.
The copy has
black lines.
Is the constant velocity
transport glass on the
document feeder dirty?
Clean the constant velocity transport glass.
Refer to "Cleaning the White Chute and
Constant Velocity Transport Glass" (P.246).
The copy is too
dark.
Is the copy density set to
[Darken]?
Adjust the copy density.
Refer to "Image Quality" (P.76).
The copy is too
light.
Is the document faint?
Is the copy density set to
[Lighten]?
The copy is
slightly
misaligned.
Are the paper edges aligned
and the leading edge adjusted
to the tray corners?
Align the paper edges, adjust them to the
tray's top corners, and reload the paper.
Refer to "Loading Paper" (P.207).
The copy is
misaligned or
skewed.
Is the document loaded
correctly?
Load the document correctly.
Refer to "Copying Procedure" (P.50).
Is the paper loaded correctly
in the tray?
Load the paper correctly.
Refer to "Loading Paper" (P.207).
Are the paper guides of Tray 5
correctly aligned to the paper?
Load the paper correctly and align the
document guides to the document edges.
Refer to "Loading Paper in Tray 5 (Bypass
Tray)" (P.211).
Are the document guides on
the document feeder set in
the correct positions?
Load the document correctly, and align the
document guides to the document edges.
Refer to "Copying Procedure" (P.50).
Is the paper tray inserted
correctly?
Firmly push in the tray until it stops to insert
it properly.
Refer to "Loading Paper" (P.207).
Summary of Contents for C5765DN
Page 1: ...Dell C5765dn Color Laser Multifunction Printer User s Guide Regulatory Model C5765dn ...
Page 48: ...2 Product Overview 48 ...
Page 132: ...4 Fax 132 4 Select Save 5 Press the Start button ...
Page 144: ...5 Scan 144 ...
Page 176: ...9 Media Print Text and Photos 176 ...
Page 278: ...14 Machine Status 278 ...
Page 424: ...16 Dell Printer Configuration Web Tool Settings 424 ...
Page 650: ...23 Install Operation for Eco copy My Forms 650 ...






























