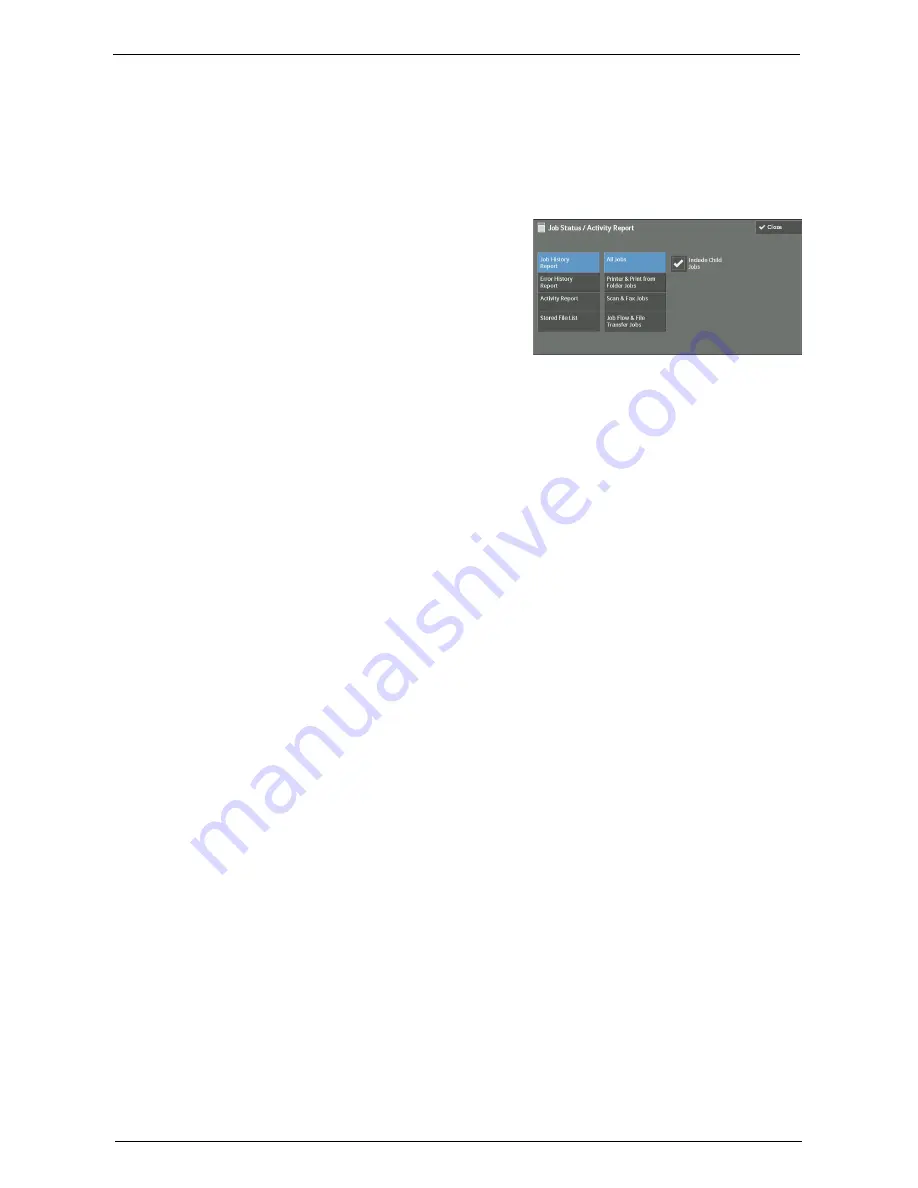
Machine Information
261
2
Select the type of a report or a list to print.
Job Status / Activity Report
1
Select [Job Status / Activity Report].
Note
•
To display the [Job Status / Activity Report] screen, press the <Machine Status> button, and then
select [Machine Information] > [Print Reports] > [Job Status / Activity Report].
2
Select a report or a list to print.
3
Press the <Start> button.
Job History Report
You can check the status or result of each job. Up to 200 latest jobs can be printed. Select a
report to print from [All Jobs], [Printer & Print from Folder Jobs], [Scan & Fax Jobs], [File
Transfer Jobs], or [Job Flow & File Transfer Jobs].
Selecting [Include Child Jobs] check box prints each related job on each line. Deselecting
this check box prints the multiple related jobs (such as job flow jobs) on one line.
You can also set up the machine to automatically print a [Job History Report] every 50 jobs.
For information on the auto print of a job history report, refer to "Reports" (P.305). When you set the
machine to print a job history report automatically, the machine prints the results of all jobs.
Error History Report
You can print information on errors occurred in the machine. The latest 50 errors are printed.
Activity Report
You can check whether transmissions completed successfully or not. The remote terminal
name and the result and status are recorded by sorting into incoming or outgoing fax.
The following information is not included in the Activity Report.
• Redialed transmissions and pollings.
• When the power is shut off, or when a system error occurs during an activity.
• Deleted documents that were waiting to be transmitted.
You can also set up the machine to automatically print the [Activity Report] every 100
activities.
For information on the settings, refer to "Reports" (P.305).
Stored File List
You can print a list of uncompleted jobs (uncompleted transmissions/receptions or those
stored for polling) stored in folders.
Copy Reports
1
Select [Copy Reports].
Note
•
To display the [Copy Reports] screen, press the <Machine Status> button, and then select [Machine
Information] > [Print Reports] > [Copy Reports].
Summary of Contents for C5765DN
Page 1: ...Dell C5765dn Color Laser Multifunction Printer User s Guide Regulatory Model C5765dn ...
Page 48: ...2 Product Overview 48 ...
Page 132: ...4 Fax 132 4 Select Save 5 Press the Start button ...
Page 144: ...5 Scan 144 ...
Page 176: ...9 Media Print Text and Photos 176 ...
Page 278: ...14 Machine Status 278 ...
Page 424: ...16 Dell Printer Configuration Web Tool Settings 424 ...
Page 650: ...23 Install Operation for Eco copy My Forms 650 ...






























