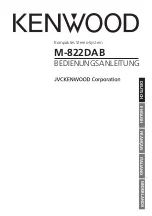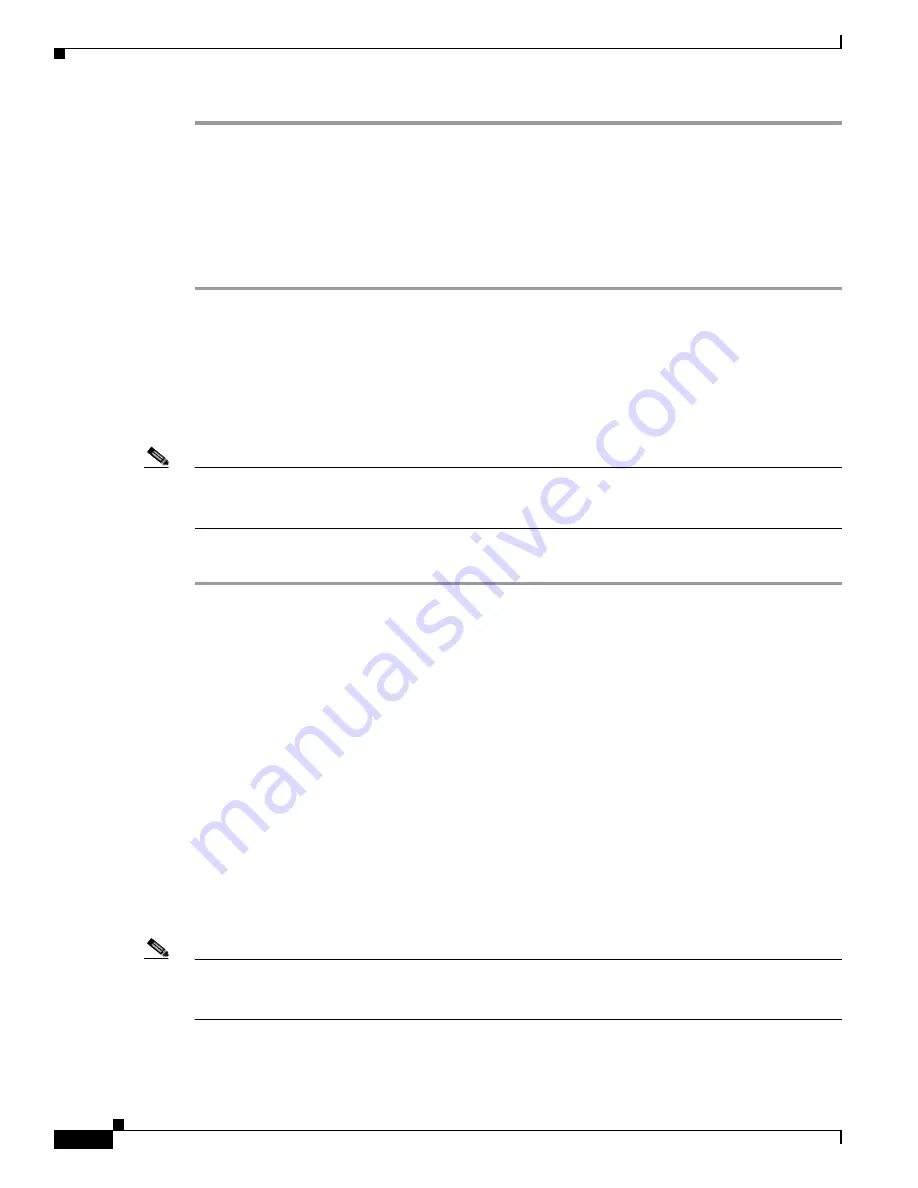
9-24
Cisco TelePresence System Release 1.6 Administration Guide
OL-13676-05
Chapter 9 Troubleshooting the CTS 3010 and CTS 3210
Managing Hardware Setup
Step 1
Log in to the Cisco TelePresence System.
Step 2
Navigate to Troubleshooting > Hardware Setup > Presentation Devices.
Step 3
Click the Test Pattern radio button.
Step 4
Click Start to begin the test.
The test pattern should display on the external presentation display.
Step 5
Click Stop to end the testing.
Testing Presentation Devices
The output for presentations is handled by projectors, or
LCD
s. Input to the projector can be delivered
through a Video Graphics Array (
VGA
) input device (such as a laptop computer) or through a document
camera.
Note
Manageability has been added to the CTS Administration interface for the Cisco LCD-100-PRO-40N
40-inch auxiliary display on the CTS 3010 and CTS 3210. You can select presentation defaults if your
CTS 3010 or CTS 3210 uses a display rather than a projector for the external presentation.
If your system has an Auxiliary Control Unit, follow these steps to test the display.
Step 1
Make sure that a serial cable is connected from your display to the Serial 1 output of the auxiliary control
unit. See the “Options for the Cisco TelePresence System 3000 Series” chapter of the
Cisco TelePresence Hardware Options and Upgrade Guide
for information about cabling your system
with an Auxiliary Control Unit.
Step 2
Start a test pattern display for the display by completing the following steps:
a.
Open a browser that is connected to the network.
b.
Enter the IP address of the primary codec to log in to Cisco TelePresence System Administration.
c.
Select Troubleshooting > Hardware Setup, then click the Presentation Devices radio button.
d.
Select the Test Pattern radio button.
e.
Click Start to begin the test.
Step 3
Turn on the display.
If the display does not show a test pattern, see the
“Testing Presentation Devices” section on page 9-24
to attempt to fix the problem.
Step 4
From Cisco TelePresence System Administration interface, click Set LCD Defaults to automatically
configure the display for use with the Cisco TelePresence system.
Note
Although the 40-inch display ships with a remote control, Cisco strongly recommends that you not make
any adjustments or changes from the factory default settings. The CTS restores the display to its factory
default settings each night and any overrides to the default settings will not persist.
Table 9-6
contains supported presentation devices listed by system.