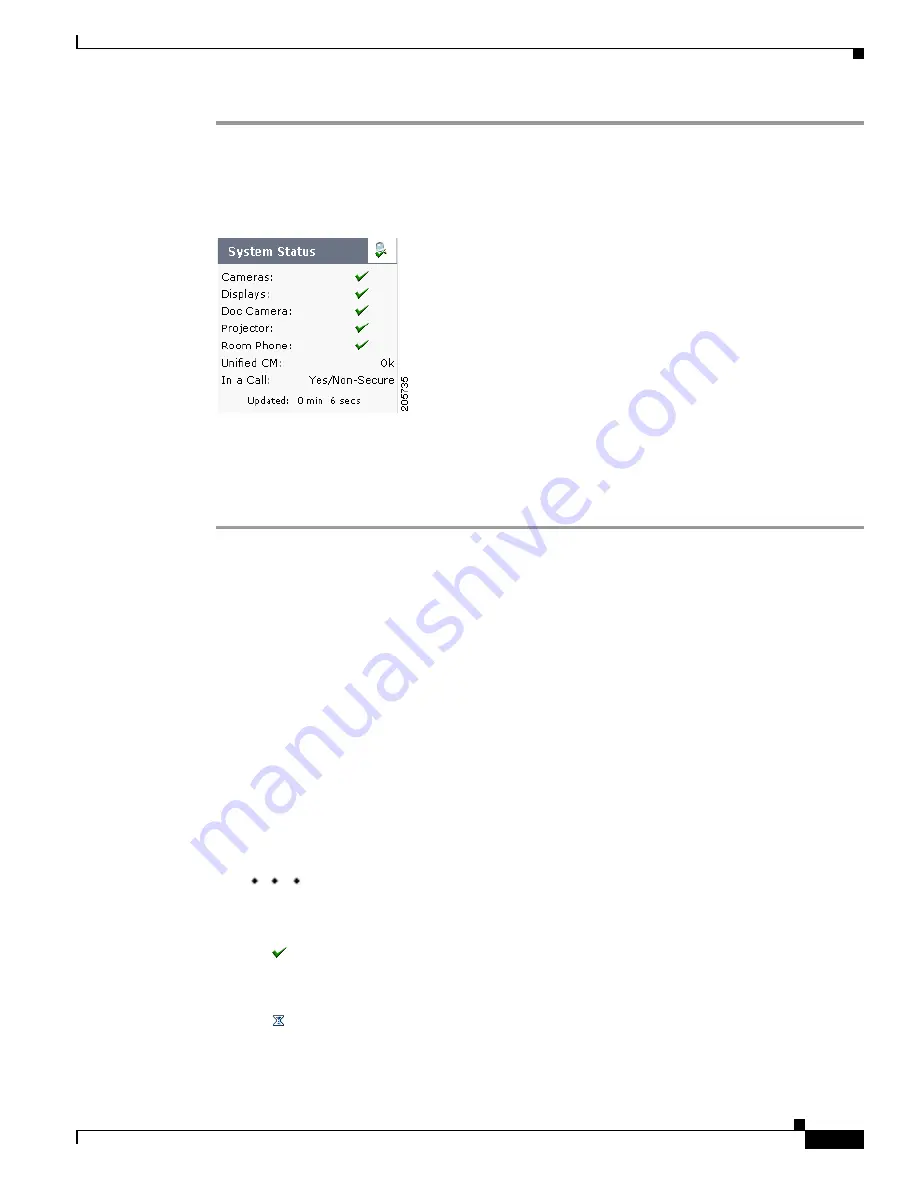
1-3
Cisco TelePresence System Release 1.6 Administration Guide
OL-13676-05
Chapter 1 Using the Cisco TelePresence System Administration Interface
System Status
Step 1
Move your mouse over the colored icons in the System Status box to display dialog boxes containing the
state of each piece of equipment. For example, rolling your mouse over the green check-mark icons in
Figure 1-2
will show the detailed state of the equipment.
Figure 1-2
System Status Window
Or
Step 2
Click the Status Detail button (the magnifying glass icon) in the upper right corner of the System Status
box. The Tooltip Box appears.
Step 3
Move your mouse over the colored icons to see the detailed state of the equipment, as in
Step 1
.
Device Status Indicators
CTS devices include the following:
•
Cameras
•
Displays
•
Document Camera
•
Projector/Display
•
Room IP Phone
The System Status box shows the following icons for the camera, display, documentation camera,
projector, and room IP phone for the conditions indicated.
•
Ellipses or Black Dot—Microphone is not expected or
microphone is not connected.
•
Green check mark—Device is configured and operational.
•
Hourglass—Device status is unknown or is being
determined.






























