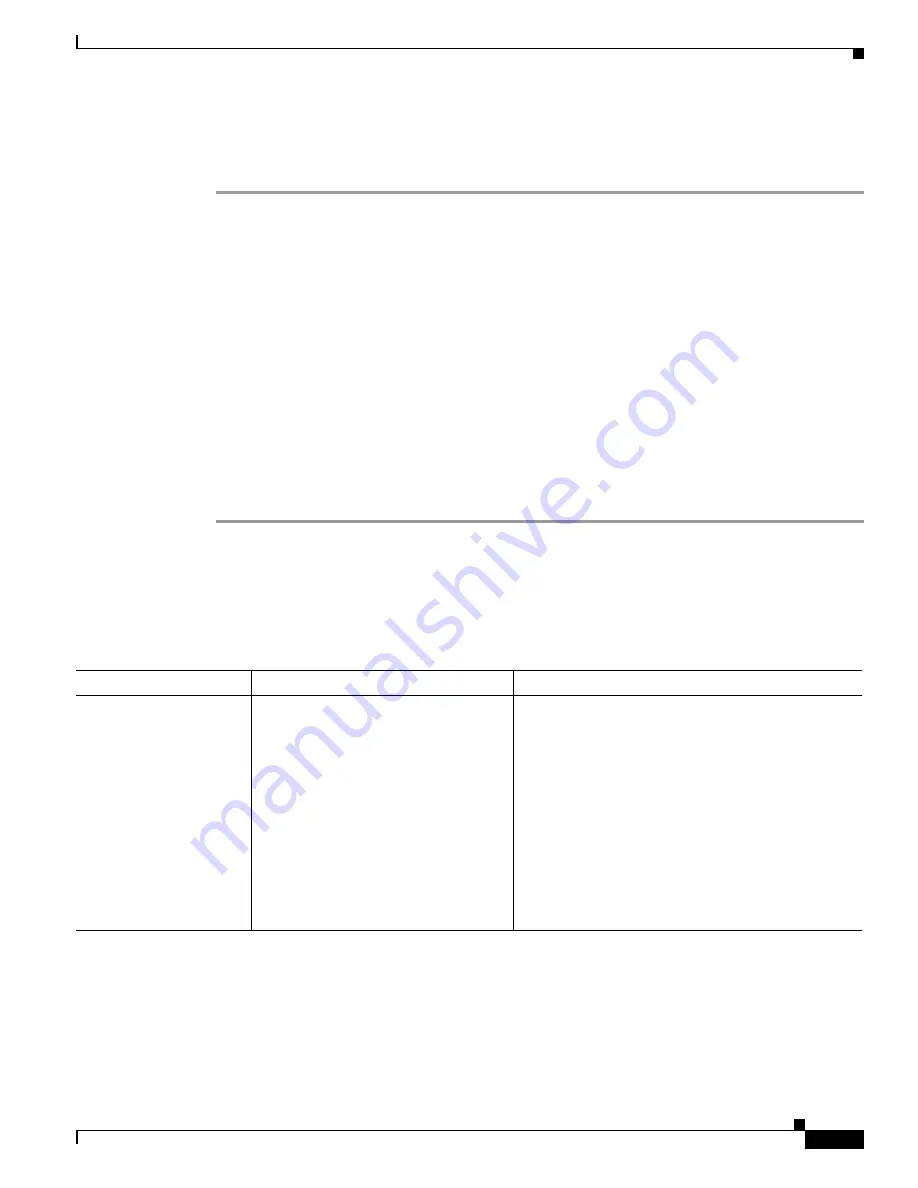
9-5
Cisco TelePresence System Release 1.6 Administration Guide
OL-13676-05
Chapter 9 Troubleshooting the CTS 3010 and CTS 3210
Managing Hardware Setup
Adjusting Your Display
To adjust a display, follow these steps:
Step 1
Log in to the Cisco TelePresence System Administration window.
Step 2
Choose Troubleshooting > Hardware Setup.
Step 3
Click the Displays radio button. A test image appears on the screen.
Step 4
Click Start in the Testing box to start the adjustment process.
Each display in the meeting room should now be showing a set of horizontal grey bars and that display's
relative position. The current color temperature setting is displayed under the monitor.
Step 5
Select the color temperature of the lighting in the meeting room from the drop-down menu. The Apply
button is activated.
Step 6
Choose one of the following color temperature options:
a.
Select Auto to have CTS select the appropriate display color temperature.
b.
Select Manual to display a list of available color temperature.
Step 7
Click Apply.
Step 8
Click Stop to stop the test.
Troubleshooting Displays
Use the information in
Table 9-1
to troubleshoot images on the displays.
Table 9-1
Troubleshooting Displays
Problem
Possible Cause
Action
Power-on test indicates
the displays turn on in the
wrong sequence. The
normal power on sequence
is the left, center, then
right display screen.
•
Video cable is not connected to its
corresponding codec connector.
•
Ethernet cable from secondary
codec is not plugged into the correct
port on the primary codec.
•
Check that the cable from each display is plugged
into the correct connector on its corresponding
codec.
•
Plug the video-to-video cable into the display
connector on the correct codec, as follows.
–
Plug the center display into the primary
codec.
–
Plug the participant’s left display into the left
secondary codec.
–
Plug the participant’s right display into the
right secondary codec.






























