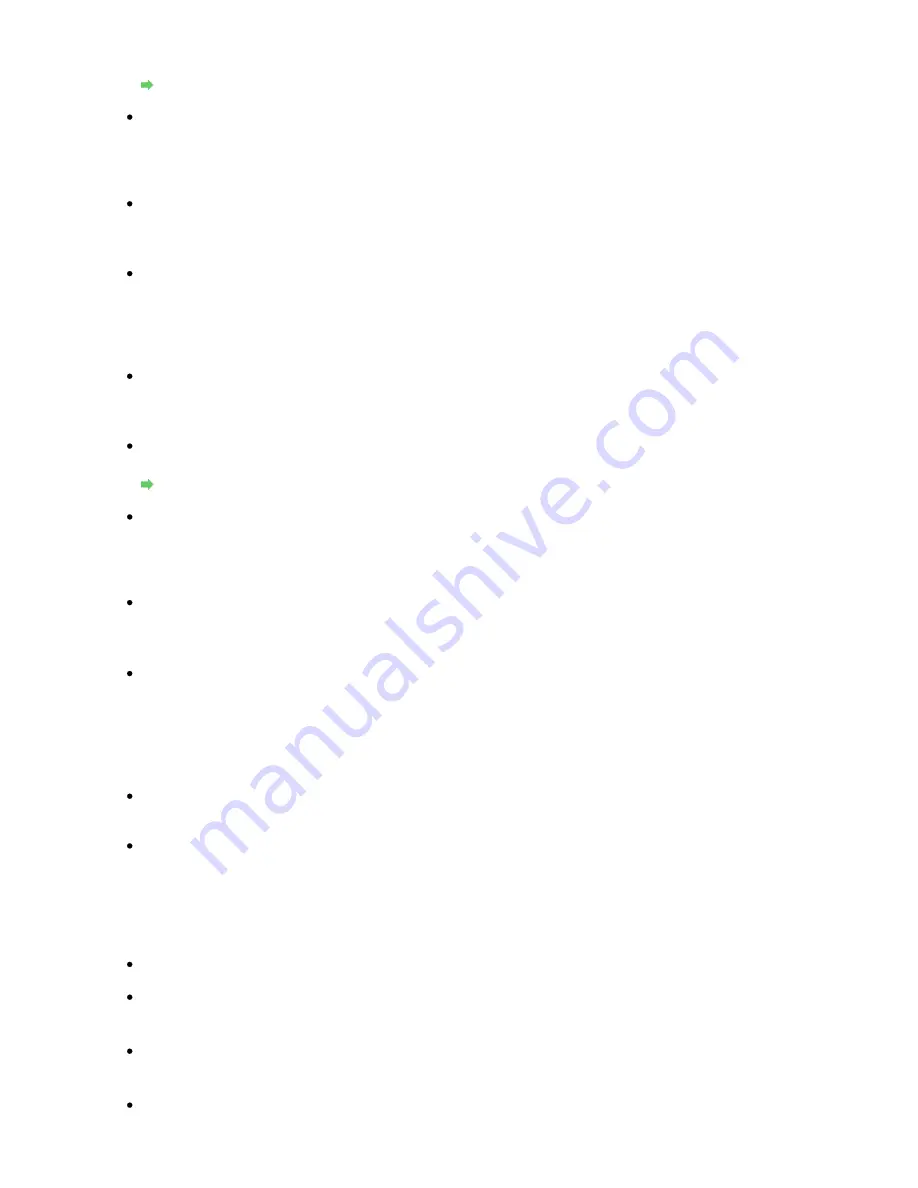
Refer to the manual provided with the access point or contact its manufacturer to check the
access point settings, and then modify the machine settings.
How to set a WEP/WPA/WPA2 Key
Check 4: When using wireless LAN, make sure that the machine is not place as
far away from the access point.
The access point is located indoors within the effective range for wireless communication.
Locate the machine within 50 m from the access point.
Check 5: When using wireless LAN, make sure that there is no obstruction.
Wireless communication between different rooms or floors is generally poor. Adjust the
location of the devices.
Check 6: When using wireless LAN, make sure that there is no source of radio
wave interference in your vicinity.
There may be a device such as a microwave oven using the same frequency bandwidth as
the wireless station. Place the wireless devices as far away from the interference source as
possible.
Check 7: Make sure that the network settings of the computer are correct.
For the procedures to connect a network device to the computer and set them up, refer to the
manual of your network device or contact its manufacturer.
Check 8: Make sure that the radio status is good and adjust the installation
positions while monitoring the radio status with Canon IJ Network Tool.
Monitoring Wireless LAN Status
Check 9: Make sure that the valid wireless channel is used.
The wireless channel to be used may be limited depending on wireless network devices
installed in the computer. Refer to the manual provided with your computer or your wireless
network device to specify the valid wireless channel.
Check 10: Make sure that the channel set to the access point is valid to
communicate with the computer, confirmed in Check 9.
If not, change the channel set to the access point.
Check 11: Make sure that the firewall of the security software is disabled.
If the firewall function of your security software is turned on, a message may appear warning
that Canon software is attempting to access the network. If the warning message appears,
set the security software to always allow access.
If using any programs that switch the network environment, check their settings. Some
programs will enable a firewall by default.
Check 12: When using a router, connect the printer and computer to the LAN
side (same network segment).
For placement:
When using wireless LAN, make sure that there is no barrier or obstacle between the access
point and the machine.
The Machine Cannot Be Detected in the Network
Check 1: Make sure that the machine is turned on.
Check 2: Make sure that the USB cable is connected properly.
Refer to the setup manual of the machine to connect the USB cable properly.
Check 3: Make sure that the machine setup is completed.
If not, refer to your setup manual of the machine to complete the machine setup.
Check 4: When using wired LAN, make sure that the LAN cable is connected
properly.
Page 919 of 947 pages
Cannot Communicate With the Machine/Cannot Print from the Machine
Summary of Contents for MP980 series
Page 18: ...Page top Page 18 of 947 pages Printing Photos Saved on the Memory Card ...
Page 29: ...Page top Page 29 of 947 pages Making Copies ...
Page 62: ...Page top Page 62 of 947 pages Printing Documents Macintosh ...
Page 75: ...Page top Page 75 of 947 pages Loading Paper ...
Page 100: ...Page top Page 100 of 947 pages When Printing Becomes Faint or Colors Are Incorrect ...
Page 103: ...Page top Page 103 of 947 pages Examining the Nozzle Check Pattern ...
Page 105: ...Page top Page 105 of 947 pages Cleaning the Print Head ...
Page 107: ...Page top Page 107 of 947 pages Cleaning the Print Head Deeply ...
Page 159: ...Page top Page 159 of 947 pages Selecting a Photo ...
Page 161: ...Page top Page 161 of 947 pages Editing ...
Page 163: ...Page top Page 163 of 947 pages Printing ...
Page 240: ...Page top Page 240 of 947 pages Attaching Comments to Photos ...
Page 244: ...See Help for details on each dialog box Page top Page 244 of 947 pages Setting Holidays ...
Page 317: ...Page top Page 317 of 947 pages Setting Paper Dimensions Custom Size ...
Page 332: ...Page top Page 332 of 947 pages Printing with ICC Profiles ...
Page 468: ...Printing Photos Sending via E mail Editing Files Page top Page 468 of 947 pages Saving ...
Page 520: ...taskbar and click Cancel Printing Page top Page 520 of 947 pages Print Document Dialog Box ...
Page 746: ...Page top Page 746 of 947 pages Printing with Computers ...
Page 780: ...Page top Page 780 of 947 pages If an Error Occurs ...
Page 870: ...Page top Page 870 of 947 pages Before Printing on Art Paper ...
Page 882: ...Before Installing the MP Drivers Page top Page 882 of 947 pages Installing the MP Drivers ...
















































