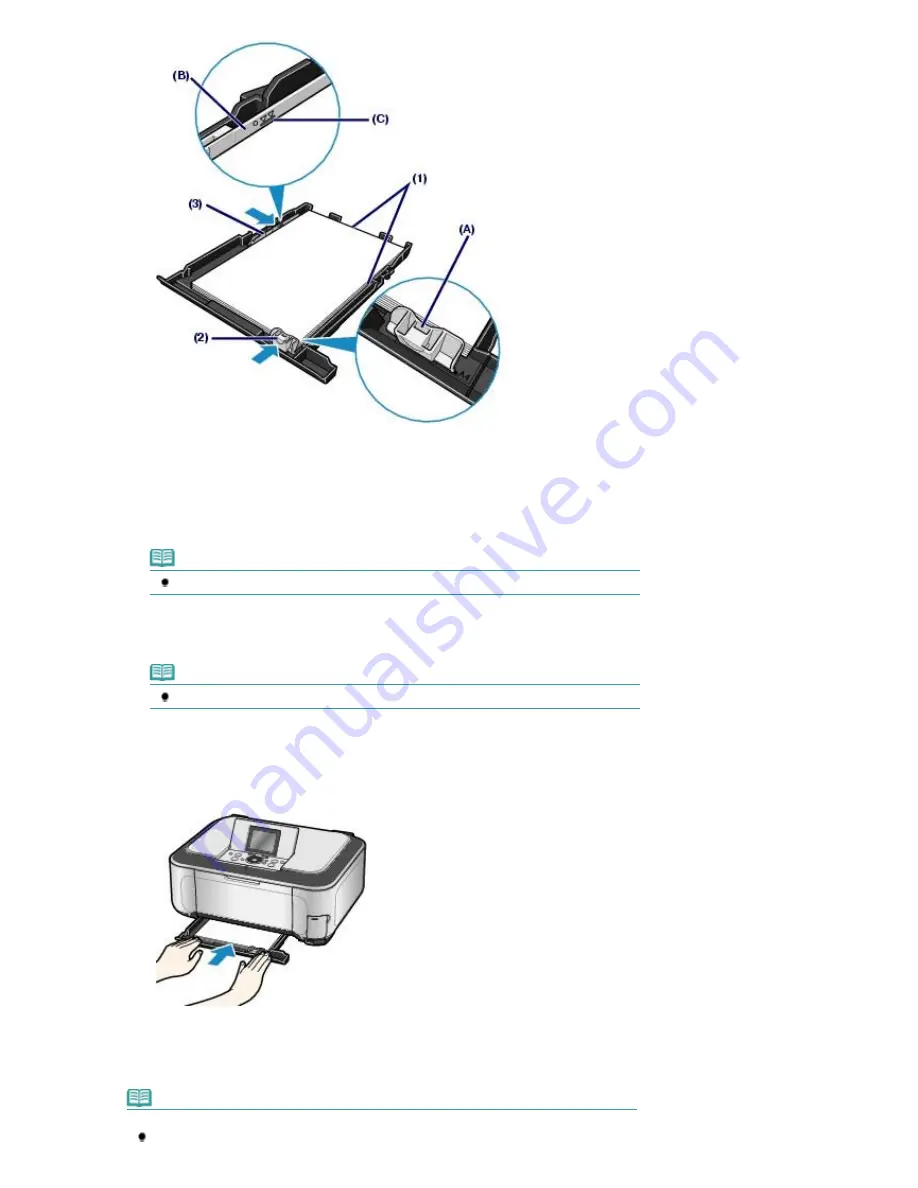
(1)
Load the paper stack WITH THE PRINT SIDE FACING DOWN and THE
LEADING EDGE TO THE FAR SIDE, and align it against the right side of the
Cassette.
(2)
Slide the Paper Guide (A) to align with the mark of paper size.
The Paper Guide (A) will stop when it aligns with the corresponding mark of paper size.
Note
There may be a little space between the Paper Guide (A) and the paper stack.
(3)
Slide the Paper Guide (B) on the left to align completely with the side of the
paper stack.
Note
Do not load higher than the Load Limit Mark (C).
4.
Insert the Cassette into the machine.
Push the Cassette all the way into the machine.
5.
Open the Paper Output Tray gently, and open the Output Tray Extension.
Note
After loading paper
When using the machine to copy or print without a computer, select the size and type of the
Page 79 of 947 pages
Loading Paper
Summary of Contents for MP980 series
Page 18: ...Page top Page 18 of 947 pages Printing Photos Saved on the Memory Card ...
Page 29: ...Page top Page 29 of 947 pages Making Copies ...
Page 62: ...Page top Page 62 of 947 pages Printing Documents Macintosh ...
Page 75: ...Page top Page 75 of 947 pages Loading Paper ...
Page 100: ...Page top Page 100 of 947 pages When Printing Becomes Faint or Colors Are Incorrect ...
Page 103: ...Page top Page 103 of 947 pages Examining the Nozzle Check Pattern ...
Page 105: ...Page top Page 105 of 947 pages Cleaning the Print Head ...
Page 107: ...Page top Page 107 of 947 pages Cleaning the Print Head Deeply ...
Page 159: ...Page top Page 159 of 947 pages Selecting a Photo ...
Page 161: ...Page top Page 161 of 947 pages Editing ...
Page 163: ...Page top Page 163 of 947 pages Printing ...
Page 240: ...Page top Page 240 of 947 pages Attaching Comments to Photos ...
Page 244: ...See Help for details on each dialog box Page top Page 244 of 947 pages Setting Holidays ...
Page 317: ...Page top Page 317 of 947 pages Setting Paper Dimensions Custom Size ...
Page 332: ...Page top Page 332 of 947 pages Printing with ICC Profiles ...
Page 468: ...Printing Photos Sending via E mail Editing Files Page top Page 468 of 947 pages Saving ...
Page 520: ...taskbar and click Cancel Printing Page top Page 520 of 947 pages Print Document Dialog Box ...
Page 746: ...Page top Page 746 of 947 pages Printing with Computers ...
Page 780: ...Page top Page 780 of 947 pages If an Error Occurs ...
Page 870: ...Page top Page 870 of 947 pages Before Printing on Art Paper ...
Page 882: ...Before Installing the MP Drivers Page top Page 882 of 947 pages Installing the MP Drivers ...
















































