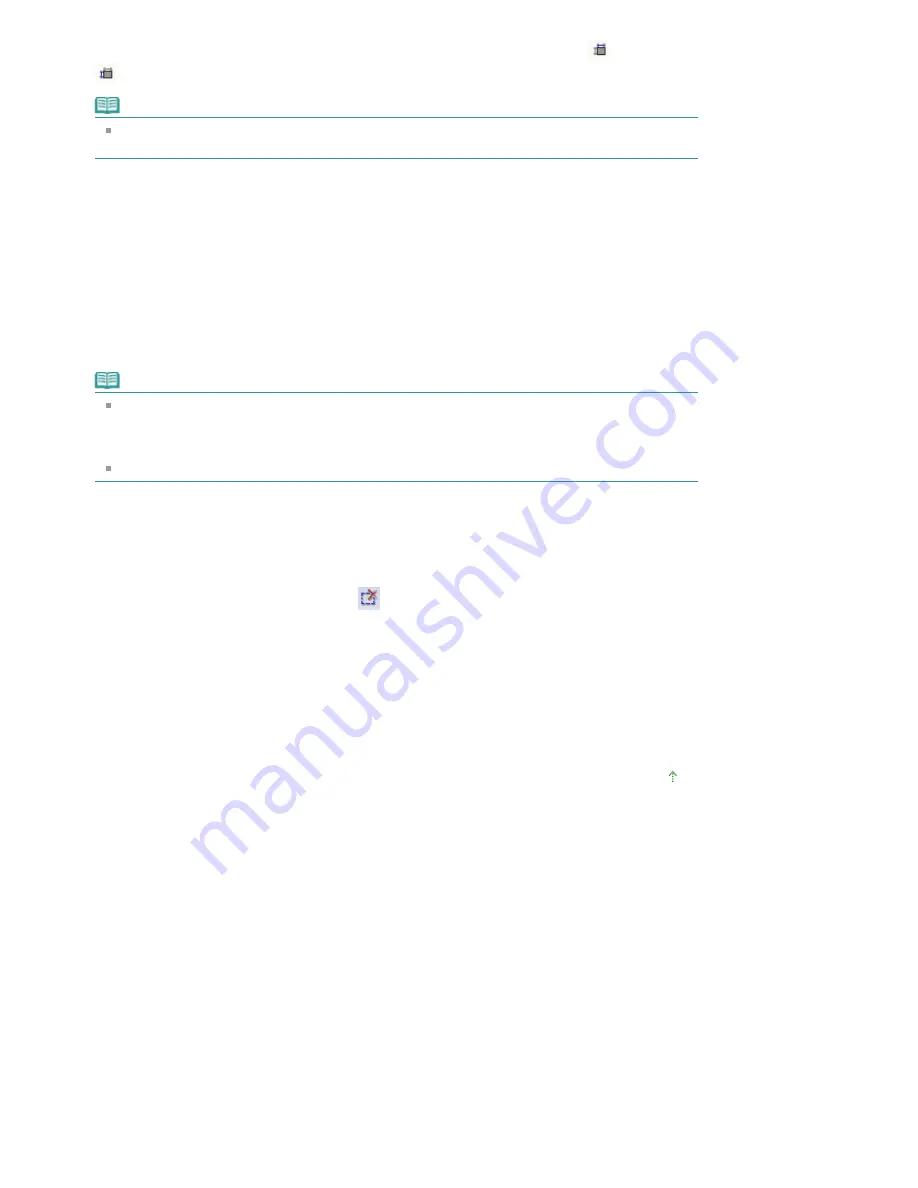
In Advanced Mode, you can specify the cropping frame size by entering the values into
(Width) and
(Height) in Input Settings.
Note
Cropping frames are set according to the document size (Auto Crop) by default. For details, see
Cropping Frame on Previewed Images in "
Preview Tab
" (Preferences dialog box).
Creating multiple cropping frames
Click and drag the mouse in a space outside the existing cropping frame to create a new cropping frame
in the Preview area. The new cropping frame will be the Focus Cropping Frame, and the old cropping
frame will be the Unselected Cropping Frame.
You can create multiple cropping frames and apply different scan settings to each cropping frame.
You can select multiple cropping frames by clicking them while pressing the Ctrl key.
If you select multiple cropping frames and change the settings on a tab at the right of ScanGear (scanner
driver), the settings will be applied to all the selected cropping frames.
When you create a new cropping frame, it retains the settings of the latest cropping frame.
Note
The maximum numbers of cropping frames are as follows:
- When document type is paper or photo: 10 frames
- When document type is film and in thumbnail view: 1 frame per film frame
- When document type is film and in whole film image view: 30 frames
Scanning takes longer than usual when multiple cropping frames are selected.
Deleting cropping frames
When document type is photo, document or film (in whole film image view)
To delete a cropping frame, select it and click
(Remove Cropping Frame) on the Toolbar.
Alternatively, press the Delete key.
When there are multiple cropping frames, all the selected cropping frames (Focus Cropping Frame and
Selected Cropping Frames) are deleted simultaneously. You cannot delete all cropping frames
simultaneously when document type is film and in whole film view.
Film in thumbnail view
To delete a cropping frame, click an area outside the cropping frame on an image.
Page top
Page 649 of 947 pages
Adjusting Cropping Frames
Summary of Contents for MP980 series
Page 18: ...Page top Page 18 of 947 pages Printing Photos Saved on the Memory Card ...
Page 29: ...Page top Page 29 of 947 pages Making Copies ...
Page 62: ...Page top Page 62 of 947 pages Printing Documents Macintosh ...
Page 75: ...Page top Page 75 of 947 pages Loading Paper ...
Page 100: ...Page top Page 100 of 947 pages When Printing Becomes Faint or Colors Are Incorrect ...
Page 103: ...Page top Page 103 of 947 pages Examining the Nozzle Check Pattern ...
Page 105: ...Page top Page 105 of 947 pages Cleaning the Print Head ...
Page 107: ...Page top Page 107 of 947 pages Cleaning the Print Head Deeply ...
Page 159: ...Page top Page 159 of 947 pages Selecting a Photo ...
Page 161: ...Page top Page 161 of 947 pages Editing ...
Page 163: ...Page top Page 163 of 947 pages Printing ...
Page 240: ...Page top Page 240 of 947 pages Attaching Comments to Photos ...
Page 244: ...See Help for details on each dialog box Page top Page 244 of 947 pages Setting Holidays ...
Page 317: ...Page top Page 317 of 947 pages Setting Paper Dimensions Custom Size ...
Page 332: ...Page top Page 332 of 947 pages Printing with ICC Profiles ...
Page 468: ...Printing Photos Sending via E mail Editing Files Page top Page 468 of 947 pages Saving ...
Page 520: ...taskbar and click Cancel Printing Page top Page 520 of 947 pages Print Document Dialog Box ...
Page 746: ...Page top Page 746 of 947 pages Printing with Computers ...
Page 780: ...Page top Page 780 of 947 pages If an Error Occurs ...
Page 870: ...Page top Page 870 of 947 pages Before Printing on Art Paper ...
Page 882: ...Before Installing the MP Drivers Page top Page 882 of 947 pages Installing the MP Drivers ...






























