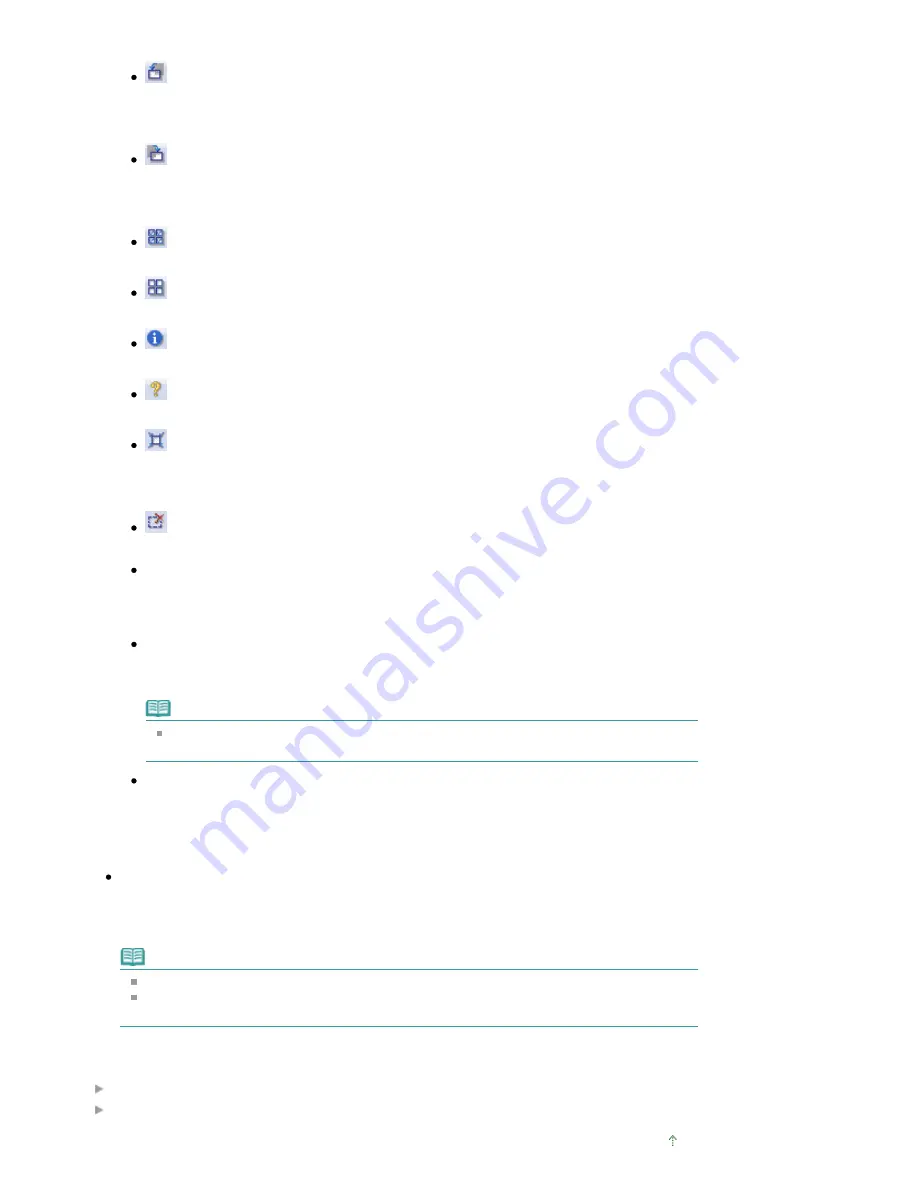
- The image returns to its original state when you preview again.
(Rotate Left)
Rotates the preview image 90 degrees counter-clockwise.
- The result will be reflected in the scanned image.
- The image returns to its original state when you preview again.
(Rotate Right)
Rotates the preview image 90 degrees clockwise.
- The result will be reflected in the scanned image.
- The image returns to its original state when you preview again.
(Check All Frames)
Selects the checkboxes of all images in thumbnail view.
(Uncheck All Frames)
Deselects the checkboxes of all images in thumbnail view.
(Information)
Displays the version of ScanGear (scanner driver) and the current settings.
(Open Guide)
This page appears.
(Auto Crop)
Displays and adjusts the cropping frame automatically to the size of the document displayed in
the Preview area. The scan area is reduced every time you click this button if there are cropping
area within the cropping frame.
(Remove Cropping Frame)
Removes the selected cropping frame.
Select All Crops
This button is available when there are two or more cropping frames.
All cropping frames will be displayed in thick broken lines. The settings will be applied to all the
cropping frames.
Multi-Crop
Automatically detects and crops multiple documents placed on the Platen.
You can remove the cropping frames of the images you do not want to scan.
Note
See "
Scanning Multiple Documents at One Time in Advanced Mode
" to scan multiple
documents at one time.
Select all Frames
Selects all images in thumbnail view and the images will be outlined in blue.
Preview Area
Preview Area
This is where a trial image is displayed after you click Preview.
You can specify the scan area (cropping frame) on the displayed image.
You can also create two or more cropping frames.
Note
See "
Adjusting Cropping Frames
" for details on cropping frames.
When the document is film, only the images with the checkbox selected are scanned. In whole
film image view, all portions in the cropping frames are scanned.
Related Topic
Scanning in Advanced Mode
Scanning Film in Advanced Mode
Page top
Page 623 of 947 pages
Advanced Mode Tab
Summary of Contents for MP980 series
Page 18: ...Page top Page 18 of 947 pages Printing Photos Saved on the Memory Card ...
Page 29: ...Page top Page 29 of 947 pages Making Copies ...
Page 62: ...Page top Page 62 of 947 pages Printing Documents Macintosh ...
Page 75: ...Page top Page 75 of 947 pages Loading Paper ...
Page 100: ...Page top Page 100 of 947 pages When Printing Becomes Faint or Colors Are Incorrect ...
Page 103: ...Page top Page 103 of 947 pages Examining the Nozzle Check Pattern ...
Page 105: ...Page top Page 105 of 947 pages Cleaning the Print Head ...
Page 107: ...Page top Page 107 of 947 pages Cleaning the Print Head Deeply ...
Page 159: ...Page top Page 159 of 947 pages Selecting a Photo ...
Page 161: ...Page top Page 161 of 947 pages Editing ...
Page 163: ...Page top Page 163 of 947 pages Printing ...
Page 240: ...Page top Page 240 of 947 pages Attaching Comments to Photos ...
Page 244: ...See Help for details on each dialog box Page top Page 244 of 947 pages Setting Holidays ...
Page 317: ...Page top Page 317 of 947 pages Setting Paper Dimensions Custom Size ...
Page 332: ...Page top Page 332 of 947 pages Printing with ICC Profiles ...
Page 468: ...Printing Photos Sending via E mail Editing Files Page top Page 468 of 947 pages Saving ...
Page 520: ...taskbar and click Cancel Printing Page top Page 520 of 947 pages Print Document Dialog Box ...
Page 746: ...Page top Page 746 of 947 pages Printing with Computers ...
Page 780: ...Page top Page 780 of 947 pages If an Error Occurs ...
Page 870: ...Page top Page 870 of 947 pages Before Printing on Art Paper ...
Page 882: ...Before Installing the MP Drivers Page top Page 882 of 947 pages Installing the MP Drivers ...
















































