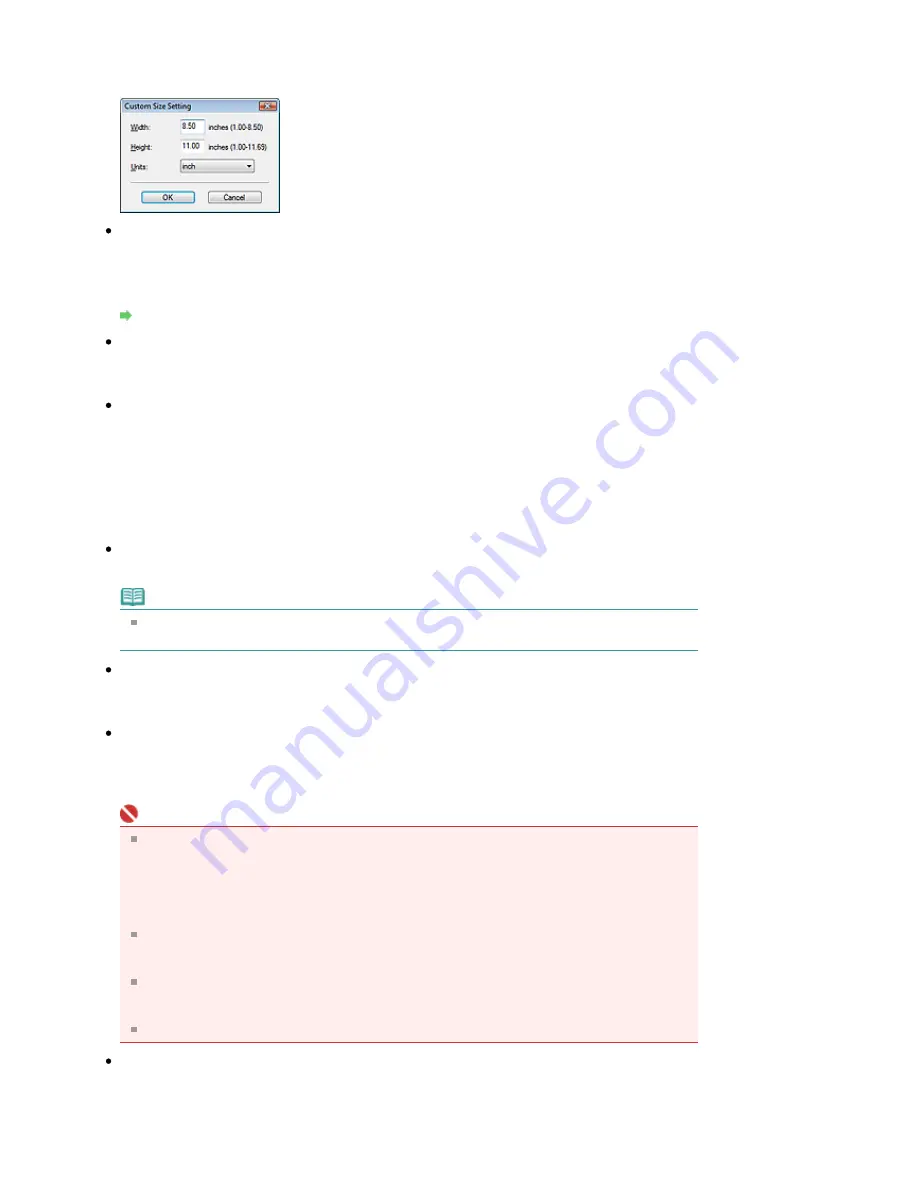
Select the size of the document to be scanned.
When you select Custom, a screen in which you can specify the document size appears. Select a
Units, then enter the Width and Height and click OK.
Resolution
Select the resolution at which to scan documents. The following scanning resolutions can be
specified:
When Document Type is other than film: 75 dpi/100 dpi/150 dpi/200 dpi/300 dpi/400 dpi/600 dpi
When Document Type is film: 300 dpi/400 dpi/600 dpi/1200 dpi/2400 dpi/4800 dpi
Resolution
Use the scanner driver
Select this checkbox to display the ScanGear (scanner driver) screen and make advanced scan
settings.
Specify...
For Document Type, Color Mode, Document Size and Scanning Resolution, the settings specified in
the Custom dialog box are displayed.
For Descreen, Unsharp Mask, etc., see the corresponding descriptions in "
Scan Settings Dialog
Box
."
Save Settings
Automatically save the image to your computer after scanning it
Select this to save the images to your computer as specified after scanning them.
Note
If an application to start is specified in Application Settings, the scanned image opens in the
specified application.
File name
Enter the file name of the image to be saved (up to 32 characters). When saving multiple files, 4
digits are appended to each file name.
Save as type
Select a file type to save the scanned images.
Select Auto, JPEG/Exif, TIFF or BMP. Auto is displayed and selected by default when Document Type
is Auto Mode.
Important
When Auto is selected, files are saved in the following formats according to the document type.
Photos, Hagaki, business cards, CD/DVD and film: JPEG
Magazines, newspapers and text documents: PDF
You can change the file format from Set....
Images saved as PDF files may not open depending on the application. In that case, select an
option other than PDF in Save as type.
When Document Type is Auto Mode and Save as type is Auto, the file format may differ
depending on how you place the document.
See "
Placing Documents
" for details on how to place documents.
Large documents (such as A4 photos) that cannot be placed away from the edges/arrow of the
Platen may not be saved in the correct file format when Save as type is Auto. In that case, select
a file format suitable for the document to be scanned.
If you select JPEG/Exif, the Save the JPEG/Exif file in AdobeRGB checkbox will be selectable.
Set...
When Save as type is Auto
You can specify the file format in which to save images. Select a file format for Document and Photo
Page 556 of 947 pages
Custom Dialog Box
Summary of Contents for MP980 series
Page 18: ...Page top Page 18 of 947 pages Printing Photos Saved on the Memory Card ...
Page 29: ...Page top Page 29 of 947 pages Making Copies ...
Page 62: ...Page top Page 62 of 947 pages Printing Documents Macintosh ...
Page 75: ...Page top Page 75 of 947 pages Loading Paper ...
Page 100: ...Page top Page 100 of 947 pages When Printing Becomes Faint or Colors Are Incorrect ...
Page 103: ...Page top Page 103 of 947 pages Examining the Nozzle Check Pattern ...
Page 105: ...Page top Page 105 of 947 pages Cleaning the Print Head ...
Page 107: ...Page top Page 107 of 947 pages Cleaning the Print Head Deeply ...
Page 159: ...Page top Page 159 of 947 pages Selecting a Photo ...
Page 161: ...Page top Page 161 of 947 pages Editing ...
Page 163: ...Page top Page 163 of 947 pages Printing ...
Page 240: ...Page top Page 240 of 947 pages Attaching Comments to Photos ...
Page 244: ...See Help for details on each dialog box Page top Page 244 of 947 pages Setting Holidays ...
Page 317: ...Page top Page 317 of 947 pages Setting Paper Dimensions Custom Size ...
Page 332: ...Page top Page 332 of 947 pages Printing with ICC Profiles ...
Page 468: ...Printing Photos Sending via E mail Editing Files Page top Page 468 of 947 pages Saving ...
Page 520: ...taskbar and click Cancel Printing Page top Page 520 of 947 pages Print Document Dialog Box ...
Page 746: ...Page top Page 746 of 947 pages Printing with Computers ...
Page 780: ...Page top Page 780 of 947 pages If an Error Occurs ...
Page 870: ...Page top Page 870 of 947 pages Before Printing on Art Paper ...
Page 882: ...Before Installing the MP Drivers Page top Page 882 of 947 pages Installing the MP Drivers ...






























