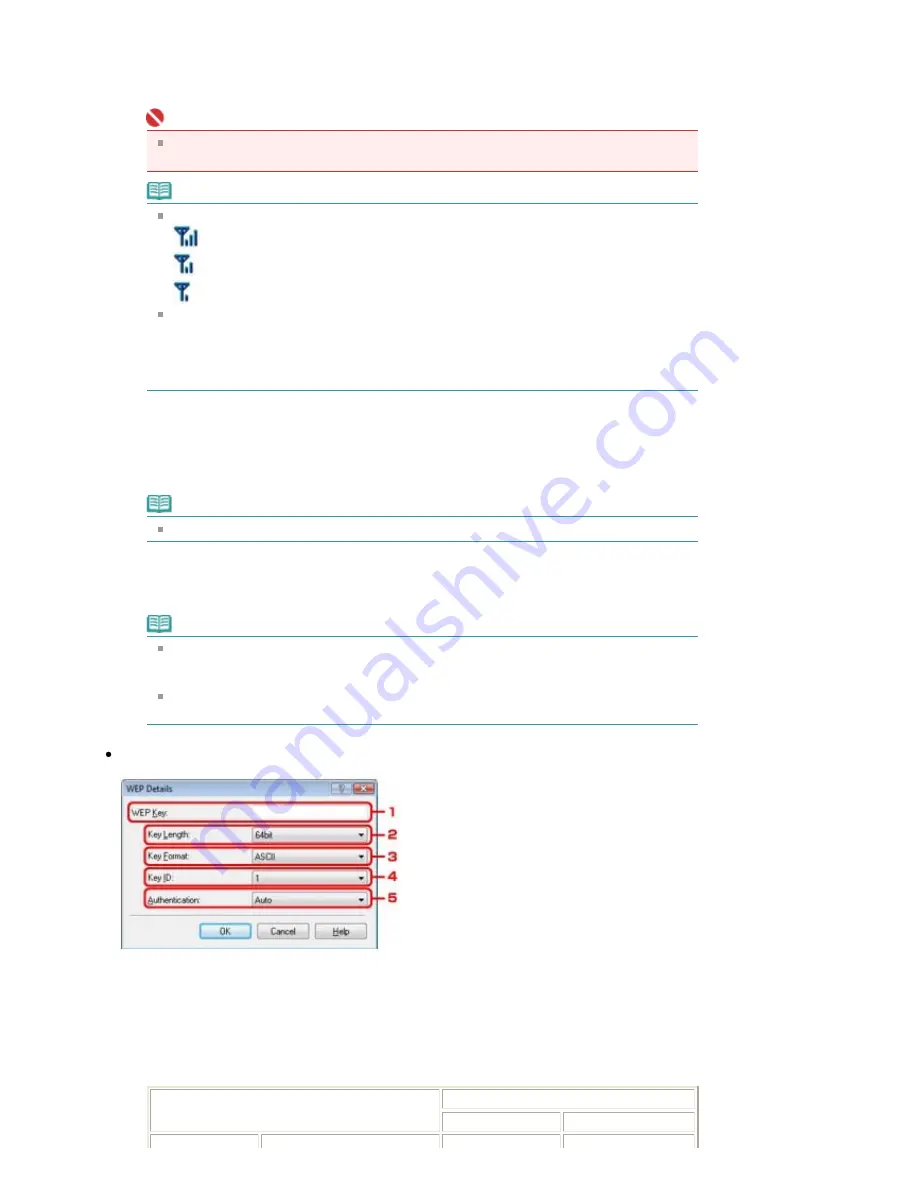
1.
Detected Access Points
The signal strength from the access point, encryption type, name of access point, and the radio
channel can be confirmed.
Important
If you connect to a network that is not protected with security measures, there is a risk of
disclosing data such as your personal information to a third party.
Note
Signal strength is displayed as follows.
: Good
: Fair
: Poor
Type of encryption is displayed as follows.
Blank: No encryption
WEP: WEP is set
WPA: WPA is set
WPA2: WPA2 is set
2.
Update
Click to update the list of access points when your target access point is not detected.
If the target access point is set to the stealth mode, click Cancel to return to the previous screen
and enter the access point's Service Set Identifier in SSID.
Note
Make sure that the access point is turned on.
3.
Set
Click to set the access point's SSID in SSID on the Wireless LAN sheet.
Note
Depending on your settings, WEP Details dialog box, WPA Details dialog box, or WPA2
Details dialog box appears when you click the Set button. In the dialog box, configure the
details to use the same encryption settings set to the access point.
Access points that cannot be used by this machine (including those configured to use
different encryption methods) are displayed grayed out and cannot be configured.
WEP Details dialog box
Specify the printer WEP settings. When changing the password (WEP key), the same change must
be made to the password (WEP key) of the access point.
1.
WEP Key
Enter the same key as the one set to the access point.
The number of characters and character type that can be entered differ depending on the key
length and key format.
Key Length
64 bit
128 bit
Page 904 of 947 pages
Changing the Settings in the Wireless LAN Sheet
Summary of Contents for MP980 series
Page 18: ...Page top Page 18 of 947 pages Printing Photos Saved on the Memory Card ...
Page 29: ...Page top Page 29 of 947 pages Making Copies ...
Page 62: ...Page top Page 62 of 947 pages Printing Documents Macintosh ...
Page 75: ...Page top Page 75 of 947 pages Loading Paper ...
Page 100: ...Page top Page 100 of 947 pages When Printing Becomes Faint or Colors Are Incorrect ...
Page 103: ...Page top Page 103 of 947 pages Examining the Nozzle Check Pattern ...
Page 105: ...Page top Page 105 of 947 pages Cleaning the Print Head ...
Page 107: ...Page top Page 107 of 947 pages Cleaning the Print Head Deeply ...
Page 159: ...Page top Page 159 of 947 pages Selecting a Photo ...
Page 161: ...Page top Page 161 of 947 pages Editing ...
Page 163: ...Page top Page 163 of 947 pages Printing ...
Page 240: ...Page top Page 240 of 947 pages Attaching Comments to Photos ...
Page 244: ...See Help for details on each dialog box Page top Page 244 of 947 pages Setting Holidays ...
Page 317: ...Page top Page 317 of 947 pages Setting Paper Dimensions Custom Size ...
Page 332: ...Page top Page 332 of 947 pages Printing with ICC Profiles ...
Page 468: ...Printing Photos Sending via E mail Editing Files Page top Page 468 of 947 pages Saving ...
Page 520: ...taskbar and click Cancel Printing Page top Page 520 of 947 pages Print Document Dialog Box ...
Page 746: ...Page top Page 746 of 947 pages Printing with Computers ...
Page 780: ...Page top Page 780 of 947 pages If an Error Occurs ...
Page 870: ...Page top Page 870 of 947 pages Before Printing on Art Paper ...
Page 882: ...Before Installing the MP Drivers Page top Page 882 of 947 pages Installing the MP Drivers ...






























