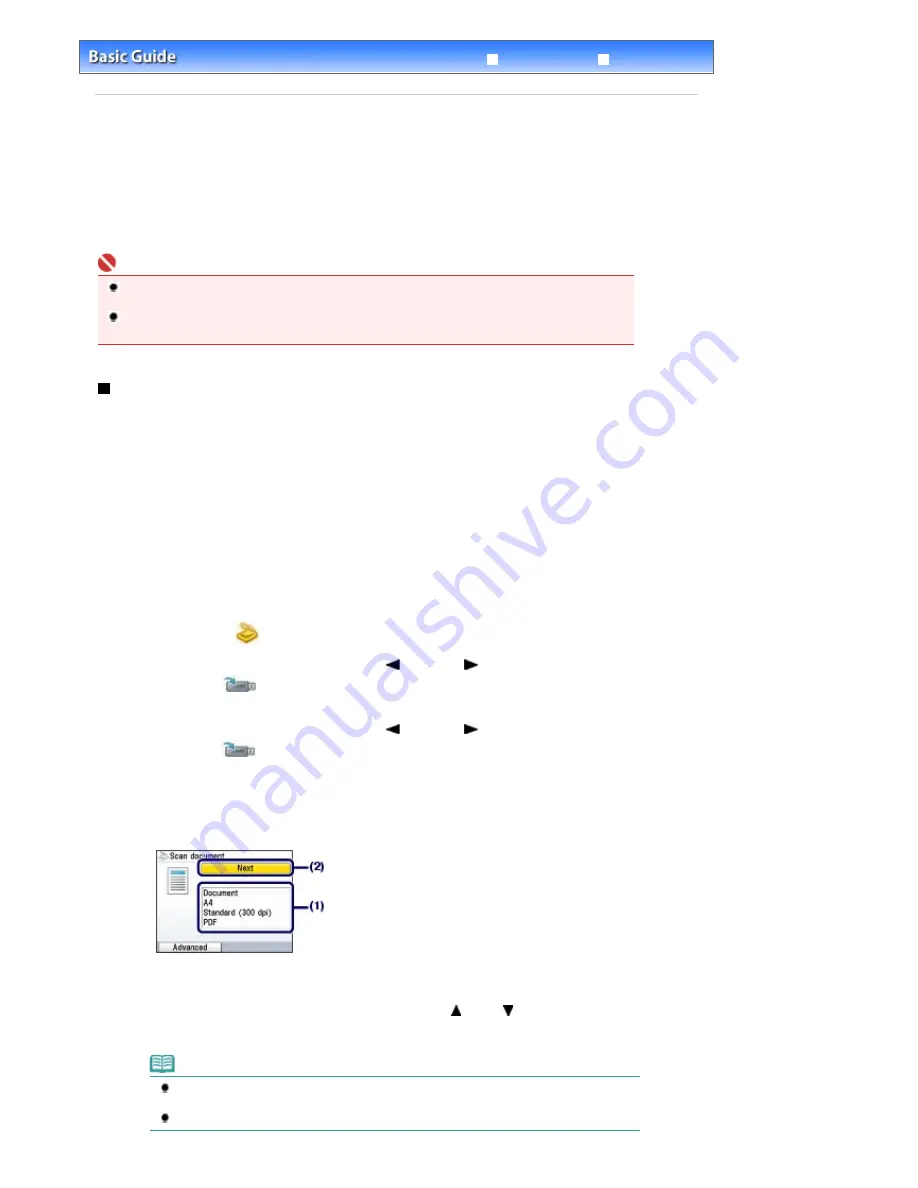
Advanced Guide
Troubleshooting
Contents
>
Scanning
> Saving Scanned Data
Saving Scanned Data
You can save the scanned documents or photos on a USB flash drive, a memory card, or a computer
using the Operation Panel on the machine. You can also scan originals using your computer.
This section describes the operation to scan documents and save them on the USB flash drive in PDF
data.
For other operations, refer to the on-screen manual:
Advanced Guide
. You can find the detailed
procedures to correct scanned images or print them with various settings.
Important
We recommend that you make a backup of the data on the memory card or USB flash drive
regularly and save it on other storage media, in case of accidental loss.
Please note that Canon shall not be liable for any damage or loss of the data for any reason
whatsoever, even within the warranty period of the machine.
Saving the Scanned Data on the USB Flash Drive
1.
Prepare for using a USB flash drive.
(1)
Turn on the power.
See
Operation Panel
.
(2)
Insert a USB flash drive into the Direct Print Port.
See
Inserting the USB Flash Drive
.
2.
Select the scan operation.
(1)
Select Scan
on the
HOME
screen, and press the
OK
button.
(2)
Use the
Easy-Scroll Wheel
or the
(Left) or
(Right) button to select USB
flash drive
, and press the
OK
button.
The operation selection screen appears.
(3)
Use the
Easy-Scroll Wheel
or the
(Left) or
(Right) button to select Save to
USB flash
, and press the
OK
button.
The scan settings screen appears.
3.
Specify the scan settings.
(1)
Confirm the document type, scan size, scan resolution, etc.
Here we confirm that Document is selected for Document type, A4 for Scan size, and PDF for Data format.
To change the settings, use the
Easy-Scroll Wheel
or the (Up) or (Down) button to select the item to
change, and press the
OK
button.
Note
For details on the settings and Advanced of the
Function
button, refer to the on-screen
manual:
Advanced Guide
.
When PDF is selected, up to 100 pages can be saved in one file.
Page 43 of 947 pages
Saving Scanned Data
Summary of Contents for MP980 series
Page 18: ...Page top Page 18 of 947 pages Printing Photos Saved on the Memory Card ...
Page 29: ...Page top Page 29 of 947 pages Making Copies ...
Page 62: ...Page top Page 62 of 947 pages Printing Documents Macintosh ...
Page 75: ...Page top Page 75 of 947 pages Loading Paper ...
Page 100: ...Page top Page 100 of 947 pages When Printing Becomes Faint or Colors Are Incorrect ...
Page 103: ...Page top Page 103 of 947 pages Examining the Nozzle Check Pattern ...
Page 105: ...Page top Page 105 of 947 pages Cleaning the Print Head ...
Page 107: ...Page top Page 107 of 947 pages Cleaning the Print Head Deeply ...
Page 159: ...Page top Page 159 of 947 pages Selecting a Photo ...
Page 161: ...Page top Page 161 of 947 pages Editing ...
Page 163: ...Page top Page 163 of 947 pages Printing ...
Page 240: ...Page top Page 240 of 947 pages Attaching Comments to Photos ...
Page 244: ...See Help for details on each dialog box Page top Page 244 of 947 pages Setting Holidays ...
Page 317: ...Page top Page 317 of 947 pages Setting Paper Dimensions Custom Size ...
Page 332: ...Page top Page 332 of 947 pages Printing with ICC Profiles ...
Page 468: ...Printing Photos Sending via E mail Editing Files Page top Page 468 of 947 pages Saving ...
Page 520: ...taskbar and click Cancel Printing Page top Page 520 of 947 pages Print Document Dialog Box ...
Page 746: ...Page top Page 746 of 947 pages Printing with Computers ...
Page 780: ...Page top Page 780 of 947 pages If an Error Occurs ...
Page 870: ...Page top Page 870 of 947 pages Before Printing on Art Paper ...
Page 882: ...Before Installing the MP Drivers Page top Page 882 of 947 pages Installing the MP Drivers ...






























