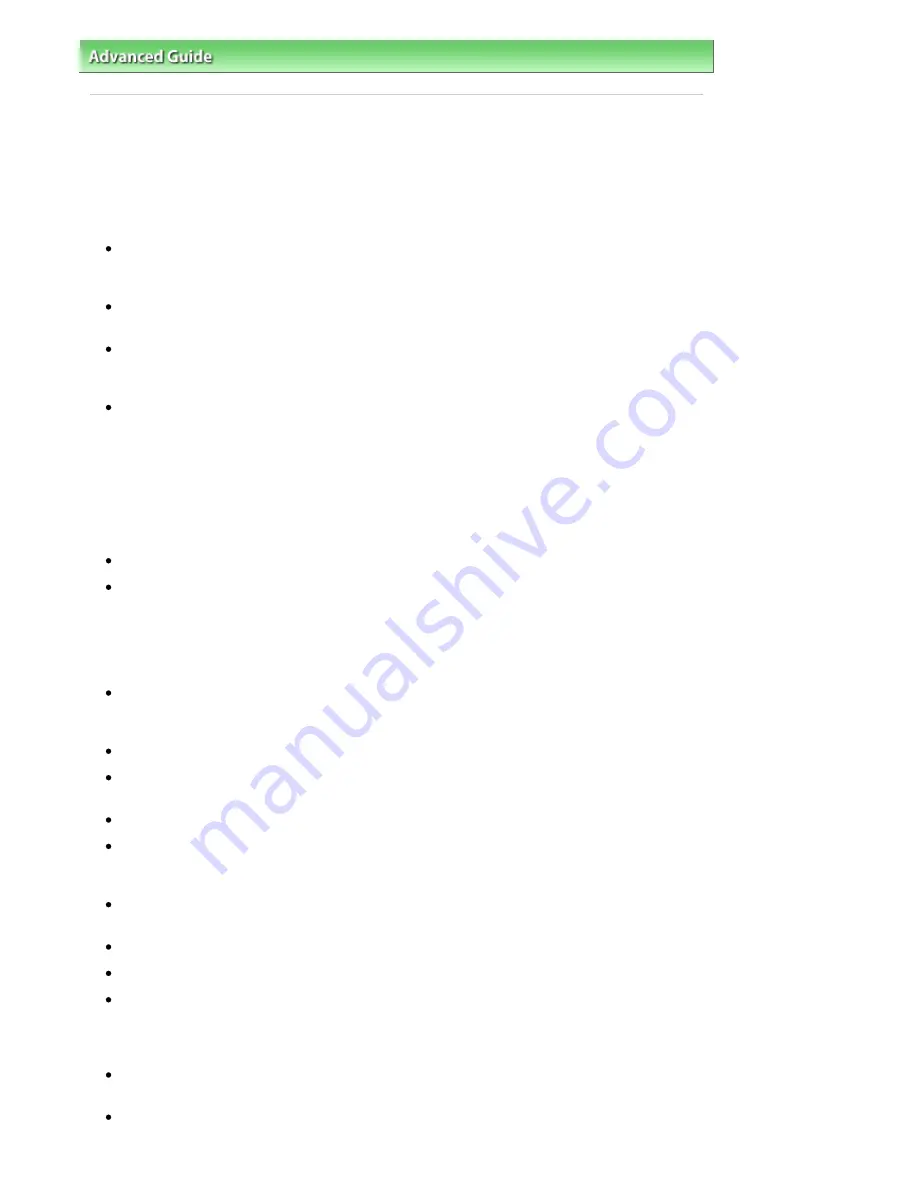
Advanced Guide
>
Troubleshooting
> General Notes (Scanner Driver)
General Notes (Scanner Driver)
ScanGear (scanner driver) is subject to the following restrictions. Keep these points in mind when using
it.
Scanner Driver Restrictions
When using the NTFS file system, the TWAIN data source may not be invoked. This is because the
TWAIN module cannot be written to the winnt directory for security reasons. Contact the computer's
administrator for help.
Some computers (including laptops) connected to the machine may not resume correctly from
standby mode. In that case, restart the computer.
Do not connect two or more machines or multifunction printers with scanner function to the same
computer simultaneously. If multiple scanning devices are connected, you cannot scan from the
Operation Panel of the machine and also may experience errors while accessing the devices.
Software screens may not appear correctly on Windows Vista when font size is set to Larger scale. If
you want to display the screens with Larger scale fonts, change the theme in Appearance and
Personalization to Windows Classic as follows:
1. From the Start menu, select Control Panel.
2. Select Appearance and Personalization > Personalization > Theme.
The Theme Settings dialog box opens.
3. On the Theme tab of the Theme Settings dialog box, select Windows Classic under Theme.
4. Click OK.
Desktop changes to Windows Classic view.
Use the default display font size of the OS. Otherwise, software screens may not appear correctly.
Scanning may fail if the computer has resumed from sleep or standby mode. In that case, follow
these steps and scan again.
1. Turn off the machine.
2. Exit ScanGear (scanner driver), then disconnect the USB cable from the computer and reconnect
it.
3. Turn on the machine.
ScanGear (scanner driver) cannot be opened in multiple applications at the same time. Within an
application, ScanGear (scanner driver) cannot be opened for the second time when it is already
open.
Be sure to close the ScanGear (scanner driver) window before closing the application.
With network connection, the machine cannot be accessed from multiple computers at the same
time.
With network connection, scanning takes longer than usual.
Make sure that you have adequate disk space available when scanning large images at high
resolutions. For example, at least 300 MB of free space is required to scan an A4 document at 600
dpi in full-color.
Thick documents may not be cropped correctly when scanned. In that case, crop each item
individually or crop manually.
ScanGear (scanner driver) and WIA driver cannot be used at the same time.
Do not enter the computer into sleep or hibernate state during scanning.
Calibration may take time if the machine is connected via USB 1.1.
Applications with Restrictions on Use
If you start Media Center included in Windows XP Media Center Edition 2005, you may not be able to
scan using the Operation Panel of the machine. In that case, restart the computer.
You cannot scan images with Media Center included in Windows Vista™ and Windows XP Media
Center Edition 2005. Scan with other applications such as MP Navigator EX.
Page 866 of 947 pages
General Notes (Scanner Driver)
Summary of Contents for MP980 series
Page 18: ...Page top Page 18 of 947 pages Printing Photos Saved on the Memory Card ...
Page 29: ...Page top Page 29 of 947 pages Making Copies ...
Page 62: ...Page top Page 62 of 947 pages Printing Documents Macintosh ...
Page 75: ...Page top Page 75 of 947 pages Loading Paper ...
Page 100: ...Page top Page 100 of 947 pages When Printing Becomes Faint or Colors Are Incorrect ...
Page 103: ...Page top Page 103 of 947 pages Examining the Nozzle Check Pattern ...
Page 105: ...Page top Page 105 of 947 pages Cleaning the Print Head ...
Page 107: ...Page top Page 107 of 947 pages Cleaning the Print Head Deeply ...
Page 159: ...Page top Page 159 of 947 pages Selecting a Photo ...
Page 161: ...Page top Page 161 of 947 pages Editing ...
Page 163: ...Page top Page 163 of 947 pages Printing ...
Page 240: ...Page top Page 240 of 947 pages Attaching Comments to Photos ...
Page 244: ...See Help for details on each dialog box Page top Page 244 of 947 pages Setting Holidays ...
Page 317: ...Page top Page 317 of 947 pages Setting Paper Dimensions Custom Size ...
Page 332: ...Page top Page 332 of 947 pages Printing with ICC Profiles ...
Page 468: ...Printing Photos Sending via E mail Editing Files Page top Page 468 of 947 pages Saving ...
Page 520: ...taskbar and click Cancel Printing Page top Page 520 of 947 pages Print Document Dialog Box ...
Page 746: ...Page top Page 746 of 947 pages Printing with Computers ...
Page 780: ...Page top Page 780 of 947 pages If an Error Occurs ...
Page 870: ...Page top Page 870 of 947 pages Before Printing on Art Paper ...
Page 882: ...Before Installing the MP Drivers Page top Page 882 of 947 pages Installing the MP Drivers ...






























