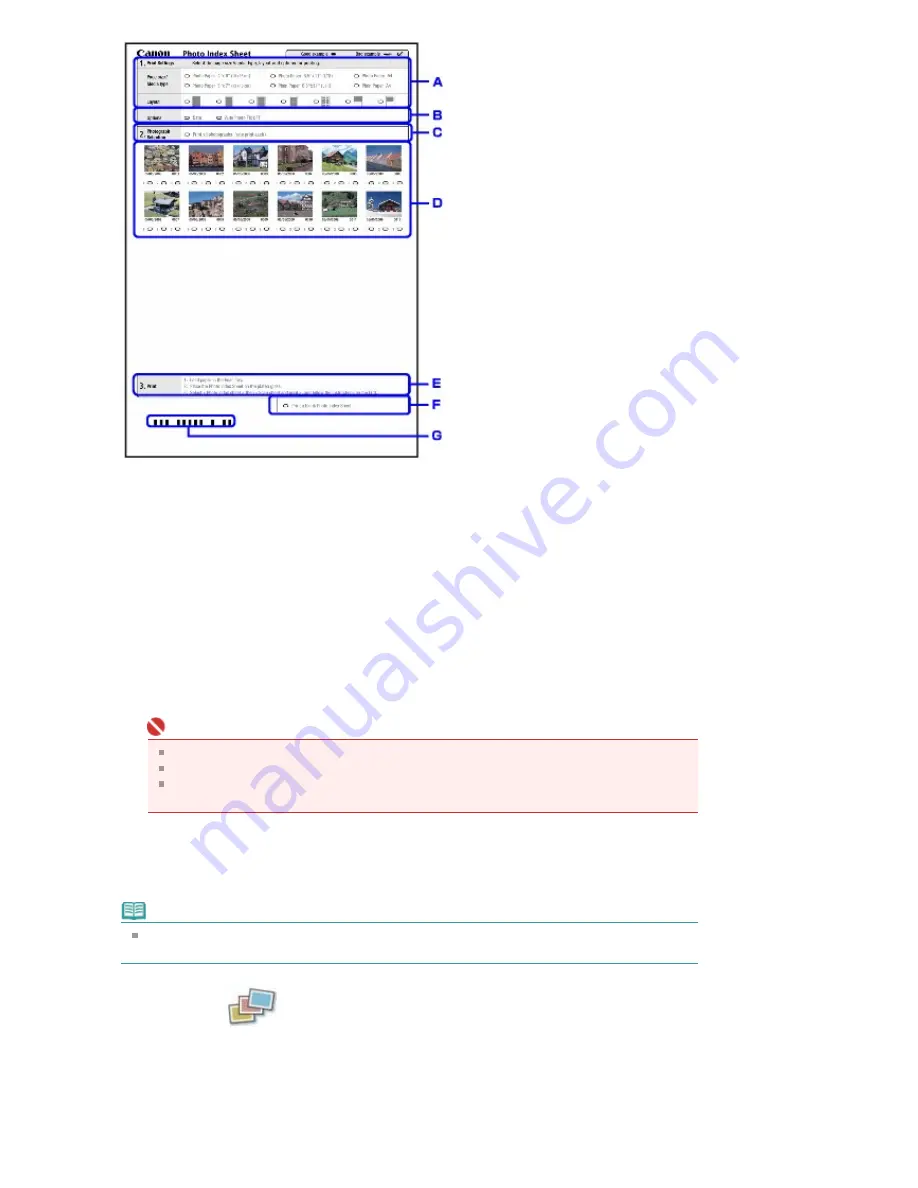
A.
Select the page size and other printing formats.
B. Select Date/Auto image fix as necessary.
C. Fill this circle to print a copy of all photographs.
* If you filled this circle, any other circles you filled for the number of copies to print for each
photograph will be disregarded, and one copy each of all photographs will be printed.
D. Select the number of copies (fill in a circle under each photograph to print).
E.
Confirm and follow the described printing procedure.
F.
Fill this circle to print the same Photo Index Sheet again.
* If you filled this circle, all other filled settings will be disregarded.
G. Be careful not to make the bar code dirty.
If the bar code is dirty or has wrinkles, the machine may not scan the Photo Index Sheet
properly.
Important
Be sure to fill in a circle for every setting item except options.
If there is more than one Photo Index Sheet, fill in all the sheets.
If the filled circles on the Photo Index Sheet are not dark or vast enough, the machine may
not scan the Photo Index Sheet properly.
9.
Load the paper.
Make sure that the page size and media type of the loaded paper match those specified on the
Photo Index Sheet.
Note
When printing images using the Photo Index Sheet, you can select 4" x 6" (101.6 x 152.4 mm),
5" x 7" (127 x 177.8 mm), 8.5" x 11" (Letter), or A4 for the page size.
10.
Make sure that
Scan sheet and print is selected, then press the
OK
button.
11.
Place the Photo Index Sheet face-down on the Platen Glass, then press the
OK
button.
When placing the Photo Index Sheet, place the front side down and align the upper left corner of it
with the alignment mark as shown in the figure below.
Page 382 of 947 pages
Printing by Using the Photo Index Sheet
Summary of Contents for MP980 series
Page 18: ...Page top Page 18 of 947 pages Printing Photos Saved on the Memory Card ...
Page 29: ...Page top Page 29 of 947 pages Making Copies ...
Page 62: ...Page top Page 62 of 947 pages Printing Documents Macintosh ...
Page 75: ...Page top Page 75 of 947 pages Loading Paper ...
Page 100: ...Page top Page 100 of 947 pages When Printing Becomes Faint or Colors Are Incorrect ...
Page 103: ...Page top Page 103 of 947 pages Examining the Nozzle Check Pattern ...
Page 105: ...Page top Page 105 of 947 pages Cleaning the Print Head ...
Page 107: ...Page top Page 107 of 947 pages Cleaning the Print Head Deeply ...
Page 159: ...Page top Page 159 of 947 pages Selecting a Photo ...
Page 161: ...Page top Page 161 of 947 pages Editing ...
Page 163: ...Page top Page 163 of 947 pages Printing ...
Page 240: ...Page top Page 240 of 947 pages Attaching Comments to Photos ...
Page 244: ...See Help for details on each dialog box Page top Page 244 of 947 pages Setting Holidays ...
Page 317: ...Page top Page 317 of 947 pages Setting Paper Dimensions Custom Size ...
Page 332: ...Page top Page 332 of 947 pages Printing with ICC Profiles ...
Page 468: ...Printing Photos Sending via E mail Editing Files Page top Page 468 of 947 pages Saving ...
Page 520: ...taskbar and click Cancel Printing Page top Page 520 of 947 pages Print Document Dialog Box ...
Page 746: ...Page top Page 746 of 947 pages Printing with Computers ...
Page 780: ...Page top Page 780 of 947 pages If an Error Occurs ...
Page 870: ...Page top Page 870 of 947 pages Before Printing on Art Paper ...
Page 882: ...Before Installing the MP Drivers Page top Page 882 of 947 pages Installing the MP Drivers ...






























