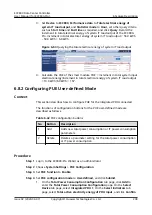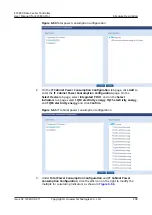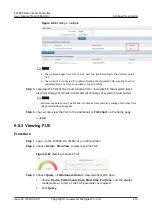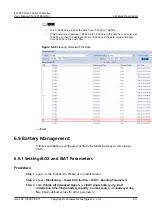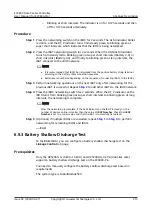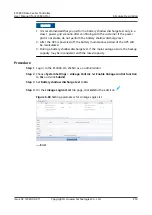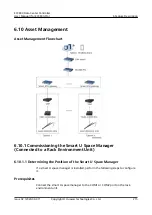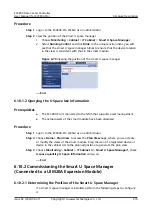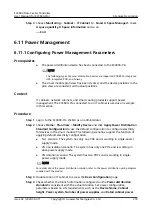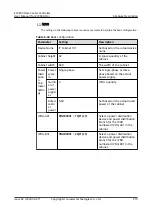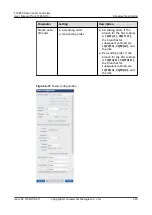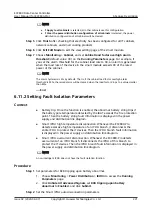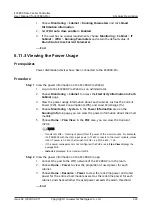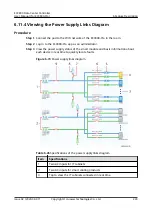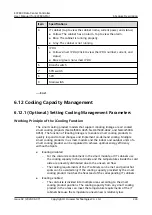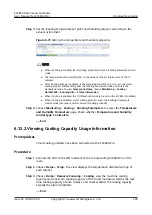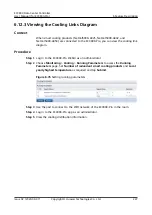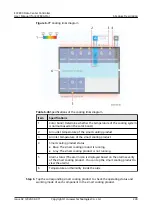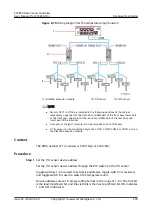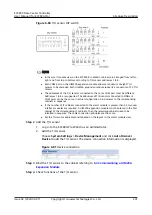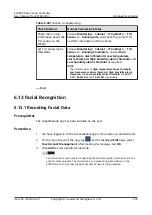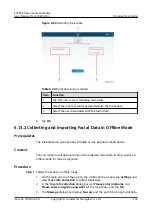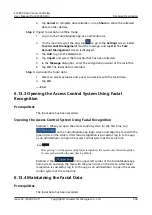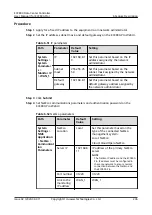1. Choose Monitoring > Cabinet > Running Parameters and click Smart
Distribution Information.
2. Set rPDU auto close enable to Enabled.
3. If the user has no special requirements, choose Monitoring > Cabinet > IT
Cabinet > rPDU > Running Parameters and retain the default value of
Branch Auto Close Current Parameter.
----End
6.11.3 Viewing the Power Usage
Prerequisites
Power distribution devices have been connected to the ECC800-Pro.
Procedure
Step 1 View the power information on the ECC800-Pro WebUI.
1. Log in to the ECC800-Pro WebUI as an administrator.
2. Choose Monitoring > Cabinet to access the Electricity Information in Each
Cabinet page.
3. View the power usage information about each cabinet, such as the Current
Power (kW), Power Consumption (kWh), and Load Percentage (%).
4. Choose Monitoring > System. In the Power Information area on the
Running Info tab page, you can view the power information about the smart
module.
5. Choose Home > Plan View. In the PUE area, you can view the transient
mPUE.
NO TE
– Transient mPUE = Total input power/Total IT power of the smart module. For example,
if a PDU8000 with the total input power of 5 kW connects to the smart module, whose
total IT power is 3.6 kW, the transient mPUE = 5 kW/3.6 kW = 1.39.
– If the power management is not configured, the PUE area in Plan View displays the
average PUE.
– Instant is displayed for a transient mPUE.
Step 2 View the power information on the ECC800-Pro app.
1. Connect the pad to the WiFi network of the ECC800-Pro in the room.
2. Choose Home > Power to view the proportion of used power for each
cabinet.
3. Choose Home > Resource > Power to view the real-time power and rated
power for the entire smart module as well as the real-time power for each
cabinet, and check whether the used power exceeds the alarm threshold.
----End
ECC800 Data Center Controller
User Manual (for ECC800-Pro)
6 Feature Description
Issue 02 (2020-09-07)
Copyright © Huawei Technologies Co., Ltd.
222