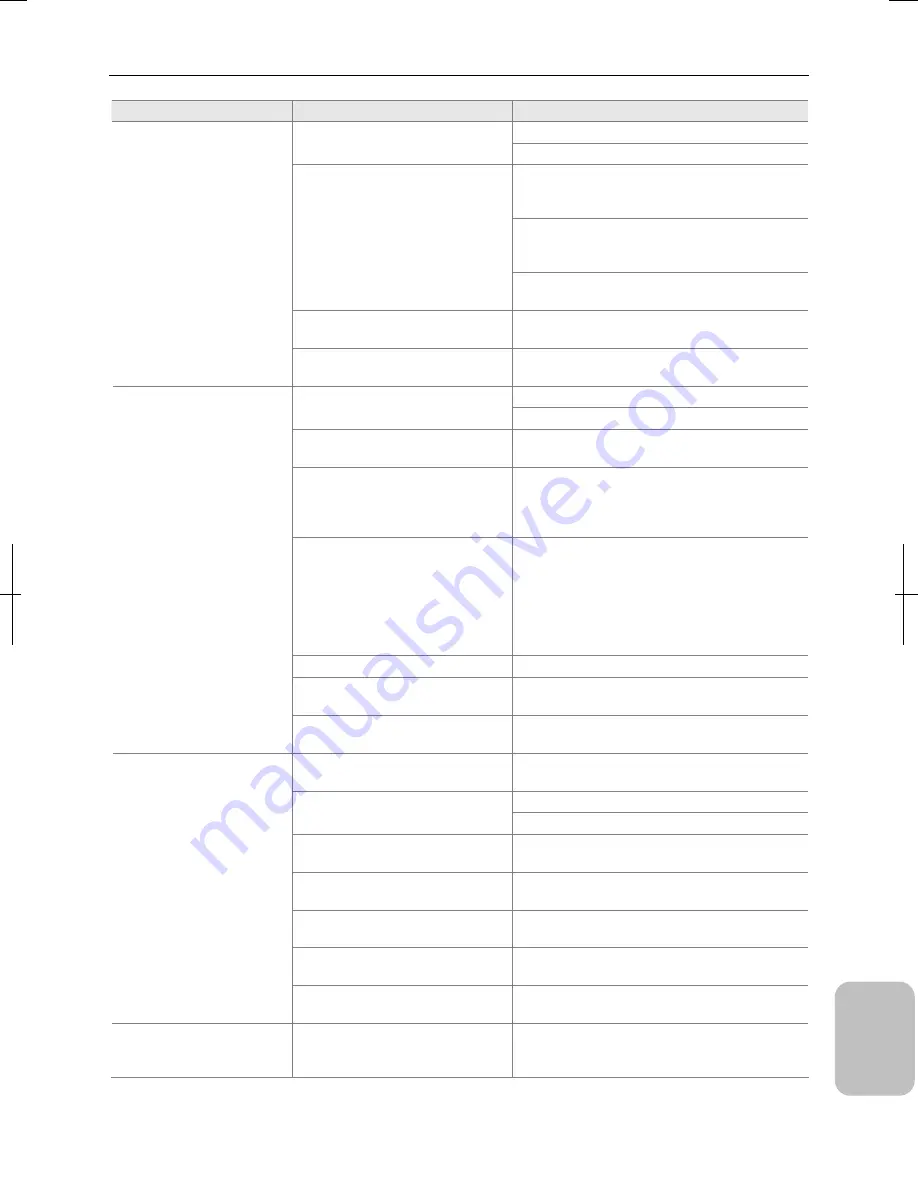
Chapter 18
Troubleshooting
251
Other
Information
Symptom
Possible cause
Action
Adjust the illumination correctly.
Illumination for the subject is improper.
Adjust surrounding illumination correctly.
In program AE or focus priority mode, perform
exposure compensation. Or set the photometry area
and photometry mode properly.
In shutter priority mode, set the exposure time
properly, or perform exposure compensation. Or set
the photometry area and photometry mode properly.
The exposure is not adequate.
In manual exposure, set the exposure time and
camera gain properly.
The image adjustment is improper.
Set the CHRM, HUE, or contrast properly in the
[CAMERA MENU: IMAGE] window.
The image is too dark or too
bright.
The image adjustment of the monitor is
improper.
Adjust the display image quality of the monitor
properly.
Adjust brightness of the illumination properly.
The illumination is too bright or too
dark.
Adjust the exposure.
Light around the subject affects
contrast.
Darken the interior, or put the cap on the binocular
region for a microscope.
In the optical device (microscope) side,
the setting of field diaphragm and
aperture diaphragm is improper.
Adjust the field diaphragm to near the size
circumscribing the field. Adjust the aperture
diaphragm to 70 to 80 percent of the numerical
aperture of the objective.
In the optical device (microscope) side,
filter selection is improper.
For a phase contrast microscope or interference
microscope (dual beam or multiple), insert the
specified filter. For negative-positive images,
generally, inserting a green interference filter (GIF)
improves contrast. When a complementary color filter
of the color of the specimen is inserted, contrast
becomes strong.
The contrast of the subject itself is low.
Consider the illumination or microscopy method.
The image adjustment is improper.
Set the CHRM, HUE, contrast, or SFT properly in the
[CAMERA MENU: IMAGE] window.
The contrast is low.
The image adjustment of the monitor is
improper.
Adjust the display image quality of the monitor
properly.
The color temperature of the
illumination is improper.
Adjust the illumination of the optical device so that the
subject is seen in the right color.
Adjust brightness of the illumination properly.
The illumination is too bright or too
dark.
Adjust the exposure.
The white balance is not set properly.
Obtain the white balance under the same conditions
as for the observation and photography.
The setting of the camera gain is too
high.
Adjust the camera gain properly.
The image adjustment is improper.
Set the CHRM, HUE, or contrast properly in the
[CAMERA MENU: IMAGE] window.
The color balance of the monitor is
improper.
Adjust the color balance of output signals properly in
the [Setup Menu : Main] window.
Color reproducibility is not
good.
The image adjustment of the monitor is
improper.
Adjust the display image quality of the monitor
properly.
The image quality is rough.
The camera gain is set too high.
Noise due to a high camera gain causes roughness of
the image. Adjust the brightness adequately and then
adjust the camera gain and the exposure time.
Summary of Contents for DS-L3
Page 2: ......
















































