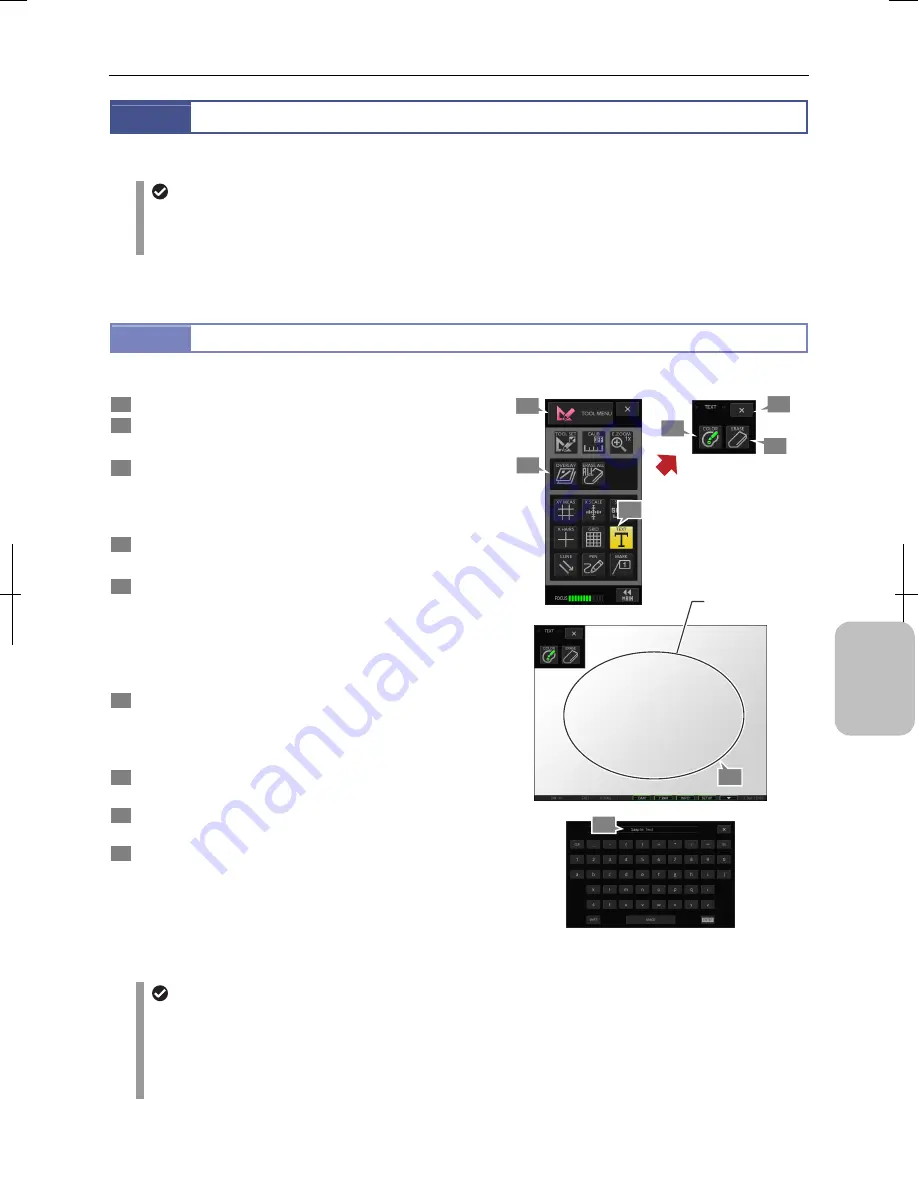
Chapter 11
Adding Lines and Annotations to an Image
141
Addi
ng Ann
ota
tions
and Me
asuri
ng
11.4
Adding Lines and Comments to an Image
Annotations such as lines and comments can be added to an image.
Adding a comment to an live image
When a comment is added to a live image, the comment may not be placed at the correct position in the image
depending on the object status. In this case, acquire a still image with the [FREEZE] button and then add a
comment.
Use the [TOOL MENU] to operate
the annotation function. You can perform the following operations.
11.4.1
Inserting Text Annotation
Alphanumeric text can be placed in any place on the screen.
1
Display the [TOOL MENU].
2
Press the [TEXT] button.
The [TEXT] menu appears.
3
Use the [COLOR] button to select color.
The color selected here applies to text that is entered from
the next time. You cannot change color of the text already
entered.
4
Specify location of text input on the screen.
If you specify the location, the keypad appears.
5
Enter desired text using the keypad up to 40 characters.
Press the [SHIFT] button for switching upper and lower
case. Use the [CLR] button to erase what you have entered.
Press [BS] to backspace one character.
Press the [ENTER] button when the text is entered. Press
the [X] button to close the keypad without saving the text.
6
Press the [ERASE] button on the [TEXT] menu to delete
the entered text.
Pressing the [ERASE] button deletes all the text you have
entered.
7
Repeat steps 3 to 5 if you want to continue entering
another text.
8
Press the [X] button on the [TEXT] menu to return to the
[TOOL MENU].
9
To display or hide entered text, switch to display or hide
overlay.
You cannot selectively display or hide only text. Switch to
display or hide the entire overlay.
Entering Text Comment
Text annotation display
•
The display of text annotation does not change even when the setting of unit and calibration is changed.
•
The text size can be changed on the [TOOL SET: MAIN] screen. Note that the size of the text already entered
does not change.
•
When stylus operation is not easy or accurate positioning is required, mouse operation is recommended. Use a
commercially available USB mouse for operation.
1
2
[TEXT] Menu
3
6
8
9
5
4
Specify text input
position.
Summary of Contents for DS-L3
Page 2: ......






























