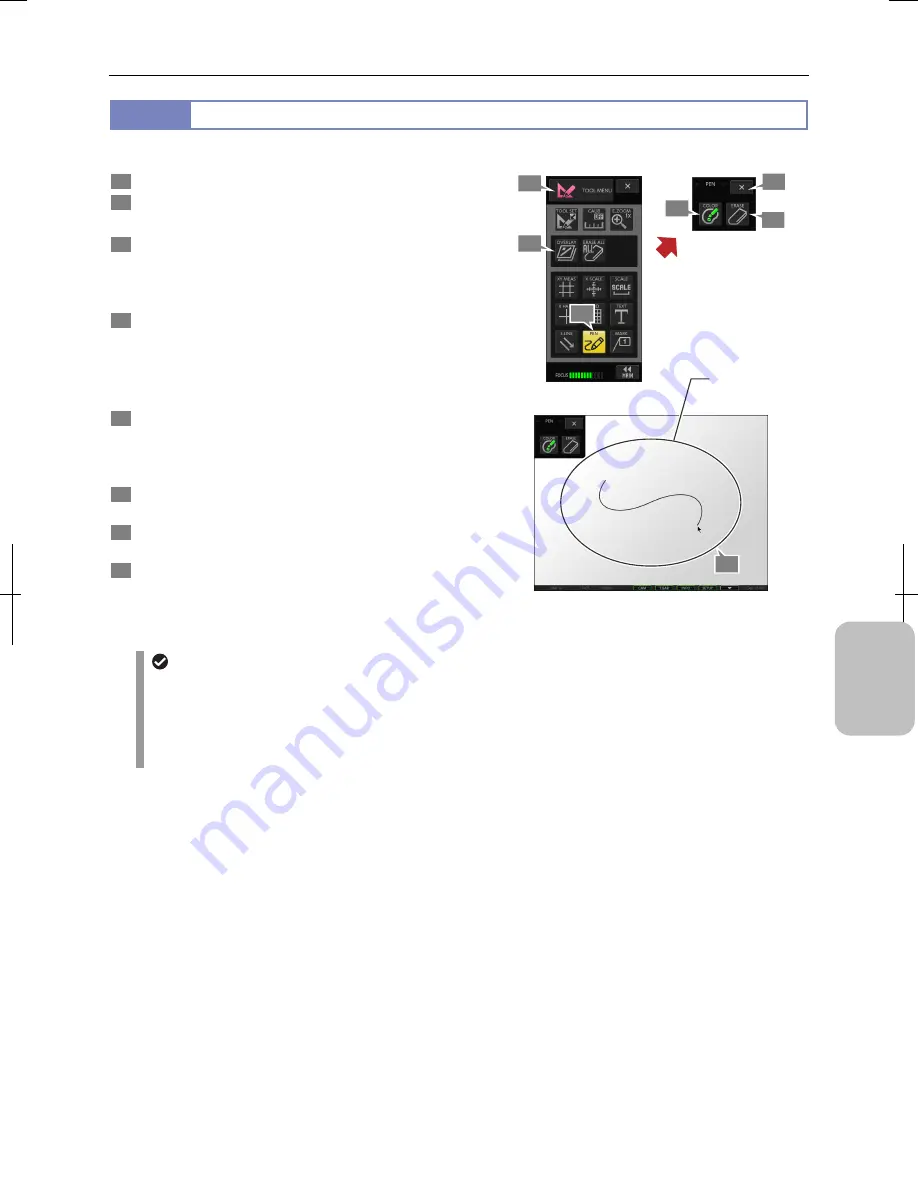
Chapter 11
Adding Lines and Annotations to an Image
143
Addi
ng Ann
ota
tions
and Me
asuri
ng
11.4.3
Drawing Free Lines
You can draw a free line on the screen.
1
Display the [TOOL MENU].
2
Press the [PEN] button.
The [PEN] menu appears.
3
Press the [COLOR] button to select color.
The color selected here applies to lines that are drawn from
the next time. You cannot change color of the lines already
drawn.
4
Draw a free line on the screen using the stylus.
A line is drawn along the track where the stylus has
touched.
Move the stylus as slowly as possible. If you move the
stylus fast, you cannot draw a smooth line.
5
To erase all lines you have drawn, press the [ERASE]
button on the [PEN] menu.
Pressing the [ERASE] button deletes all the lines you have
drawn using the PEN tool.
6
Repeat steps 3 to 4 if you want to continue drawing
another line.
7
Press the [X] button on the [PEN] menu to return to the
[TOOL MENU].
8
To display or hide a line drawn using the stylus, switch
to display or hide overlay.
You cannot selectively display or hide only lines drawn by
the stylus. Switch to display or hide the entire overlay.
Drawing Free Line
Line display
•
The lines drawn on the screen do not change even though the setting of unit and calibration is changed.
•
The width of the PEN lines can be changed on the [TOOL SET: MAIN] screen. Note that the width of the lines
already drawn does not change.
•
When stylus operation is not easy or accurate positioning is required, mouse operation is recommended. Use a
commercially available USB mouse for operation.
1
2
[PEN] Menu
3
5
7
8
4
Draw a line from
start point to end
point.
Summary of Contents for DS-L3
Page 2: ......






























