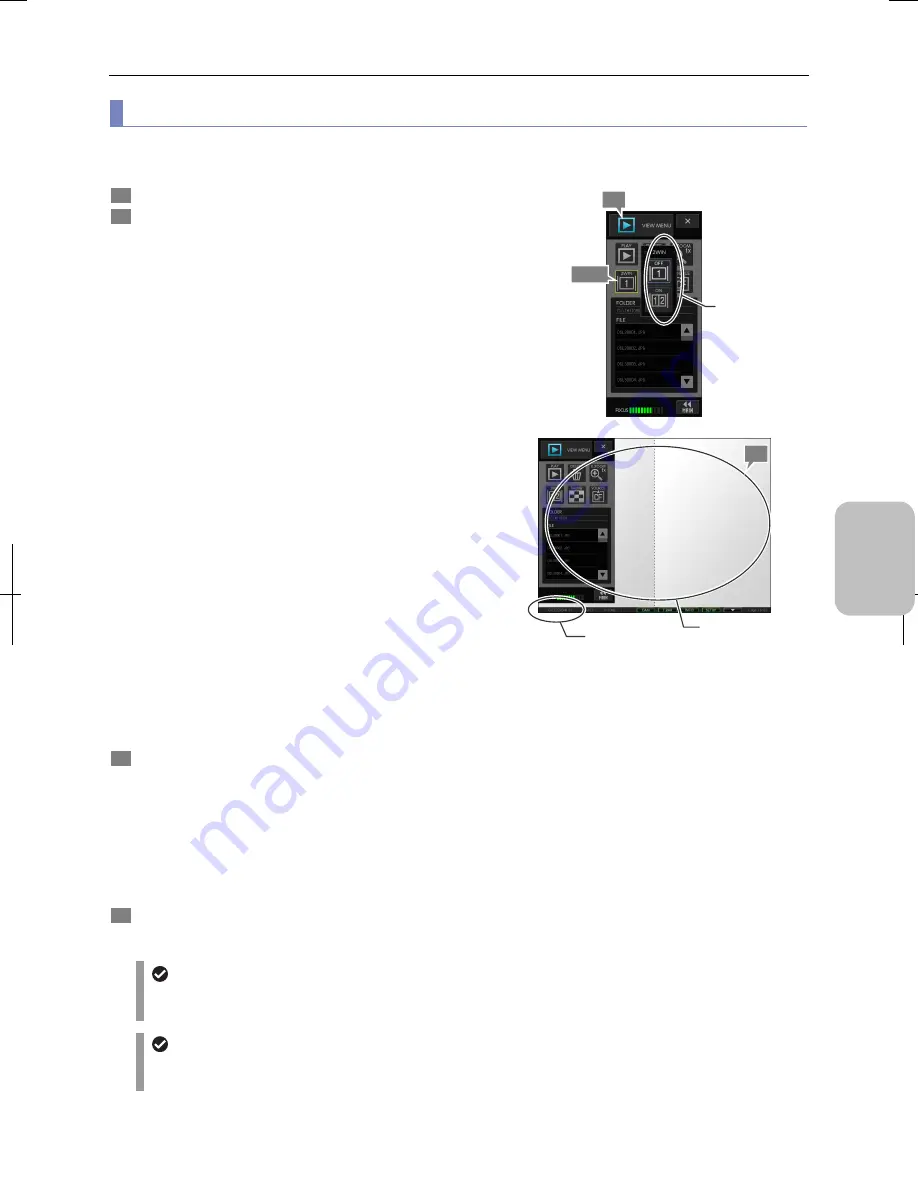
Chapter 9
Playing Back and Deleting Image
115
Photogr
ap
hin
g and
Playi
ng Image
s
(4) Splitting a window into right and left windows
Pressing the [2WIN] button in the [VIEW MENU] splits the window into right and left windows to display different images side
by side. This operation allows you to compare a playback image with a live image or compare between still images.
1
Open the [VIEW MENU].
2
Press the [2WIN] button and split the monitor display
into right and left windows with the [ON] and [OFF]
buttons in the submenu.
•
OFF
Resets the 2-window display mode.
•
ON
Splits the display into right and left windows.
The following images are displayed on the monitor
according to the display during operation.
(1) Still image and live image:
When the display is switched to 2-window display while
a live image is being displayed, the still image is
displayed on the left side, the live image on the right
side, and “FREEZE&CAM” on the task bar.
(2) Still image and still image:
When the
[FREEZE] button in the [CAM MENU] is
pressed in the state of (1), still images are displayed on
the right and left sides, and “FREEZE&FREEZE” is
displayed on the task bar.
(3) Playback image and live image:
When the display is switched to 2-window display while
a captured image is being played back, the playback
image is displayed on the left side, the live image on the
right side, and “VIEW&CAM” on the task bar.
(4) Playback image and still image:
When the
[FREEZE] button in the [CAM MENU] is
pressed in the state of (3), the playback image and the
still image can be displayed side by side, and “VIEW&
FREEZE” is displayed on the task bar.
Note: When an image is played back in the 2-window
display mode, the image is played back in the left
window.
Splitting the Display into Two Windows
3
Perform operations (such as moving display range) to be the desired window display condition.
•
In the 2-window display mode, only the middle area of each image is displayed on the right and left windows.
Pointing at the right and left edges of each window with a stylus (or by clicking with the mouse) slides the image
laterally to display the hidden part. The display range of each window can be moved independently only at an
electronic zoom magnification of 1x.
•
Operating the electronic zoom in the 2-window display mode allows enlarged display of the right and left windows.
The display range of each window cannot be moved independently at other electronic zoom magnifications than 1x.
Both right and left windows can be moved simultaneously with the up, down, right, and left buttons of the electronic
zoom.
4
To reset the 2-window display mode, repress the [2WIN] button and select [OFF] in the submenu.
The 2-window display mode is reset.
Display of the scales, annotation, and measurements when on/off the two-window display
When the display is switched to or from the 2-window display, all comments and measurement results are cleared
but scales (XY measurement, X scale, scale, and cross hairs) are displayed as they are.
Image mode for the two-window display
In the case of two-screen mode, the image mode automatically switches to [FULL]. Setting the image mode to other
than [FULL] during the two-screen mode switches the screen to the one-screen mode.
Operate the window.
1
3
2, 4
Switch ON and
OFF of 2-window
display.
Display during
two-window mode
Summary of Contents for DS-L3
Page 2: ......






























