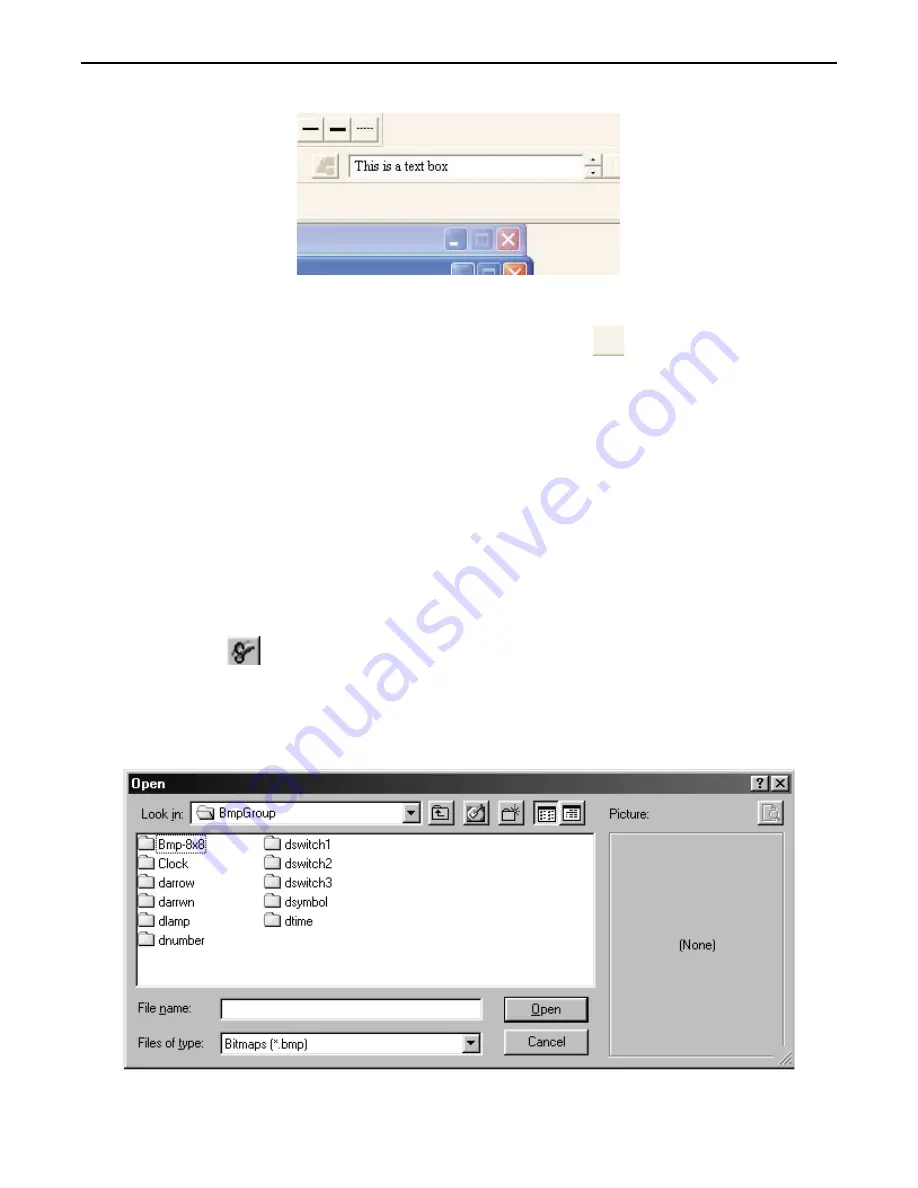
4
To quickly edit the text box
1. You can edit the text of a text box by clicking on the text object and then making changes in the Text
Input box located on the Text/Graphic Toolbar.
2. You can also change the font by clicking on the font button
in the Text/Graphic Toolbar.
Predefined Bitmaps
In addition to using the drawing tools to create your own graphics, BlueLeaf software provides several libraries of predefined
bitmaps of various sizes and shapes. These bitmaps are stored in libraries that come with BlueLeaf software, (more on
libraries in the next section). Bitmaps are to display a predefined complex graphics object on the OIT screen. Bitmaps are
pixel-based graphics which are stored in files that contain information about each pixel to compose a bitmap graphic. The
pixel is the smallest possible detail that you can change on a screen. Bitmaps are used in both passive and active graphics
objects. Each bitmap can be placed anywhere on the screen but cannot be resized. The following examples show how to
place a pre-defined bitmap on the OIT screen as a passive object. Using bitmaps with active graphics objects is covered in
Chapter 6 - Representing Data with Graphics Objects
. Information on how to create new bitmaps and store them into
libraries will be covered in a later section of this chapter.
Using a Predefined Bitmap
You can select from many bitmaps that are included in the BlueLeaf software configuration software. Bitmaps can be used
for active or passive objects. The following procedure describes using a passive bitmap object.
4
To use a bitmap
1. From the
DRAW
menu, click
Bitmap
. Or click the
Bitmap
icon in the Draw toolbar. As you move the
mouse cursor over the screen area, it changes to a crosshair cursor.
2. Click anywhere on the screen edit area to place a bitmap. A 16-by-16 pixel box with small white
boxes around the perimeter appears.
3. Double-click on the bitmap to display the Open Bitmap dialog box:
1010-0300, Rev 02
Creating Graphic Objects
81






























