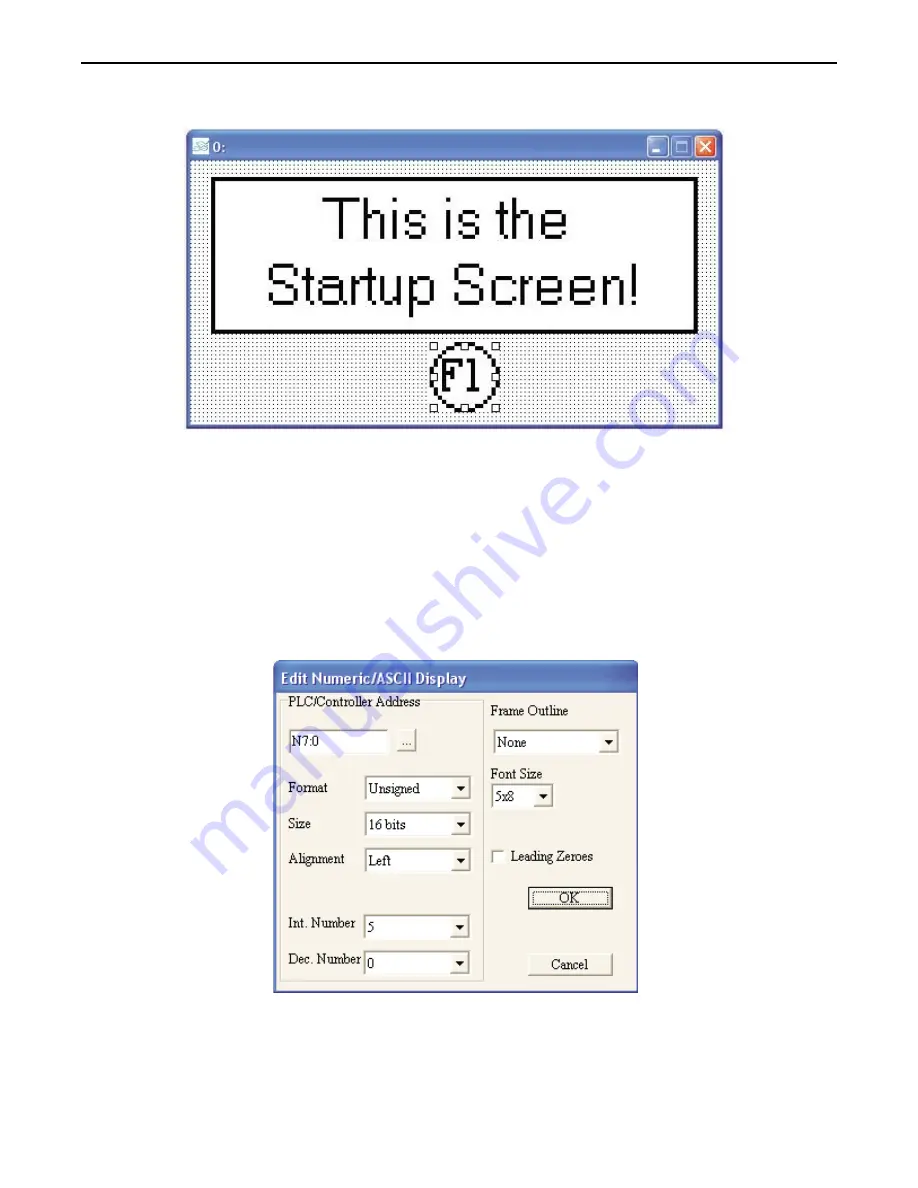
14. Move the mouse cursor over the function key box and click/drag to move on Screen 0 as shown:
Creating a Second Screen
We will configure Screen #1 to display a PLC register. You will also create an increment and decrement key to change the
value in the PLC Register.
Click on Screen 1 that you created earlier.
4
To create a numeric register on Screen#1
1. From the
OBJECTS
menu, click
Numeric/ASCII Display
.
2. The mouse cursor changes to a crosshair. Select the location on the screen to place the
Numeric/ASCII Display and left click the mouse to place a Numeric/ASCII Display object on the
screen. Move the mouse cursor over the Numeric/ASCII Display object and double-click the
Numeric/ASCII Display object. The Edit Numeric/ASCII Display Object dialog box appears.
3. Enter the data as shown above (for more details on using the Numeric/ASCII Display object, consult
Chapter 8: Entering and Displaying Numeric and ASCII Characters.
)
4. Click
OK
. The Numeric/ASCII Display Object is displayed on the main screen of BlueLeaf as a
numeric value of 0. If necessary, use the mouse to drag the object to the location on the window that
you want it. You can also highlight the object to display the small white perimeter boxes and adjust
1010-0300, Rev 02
Creating Your First Project
23






























