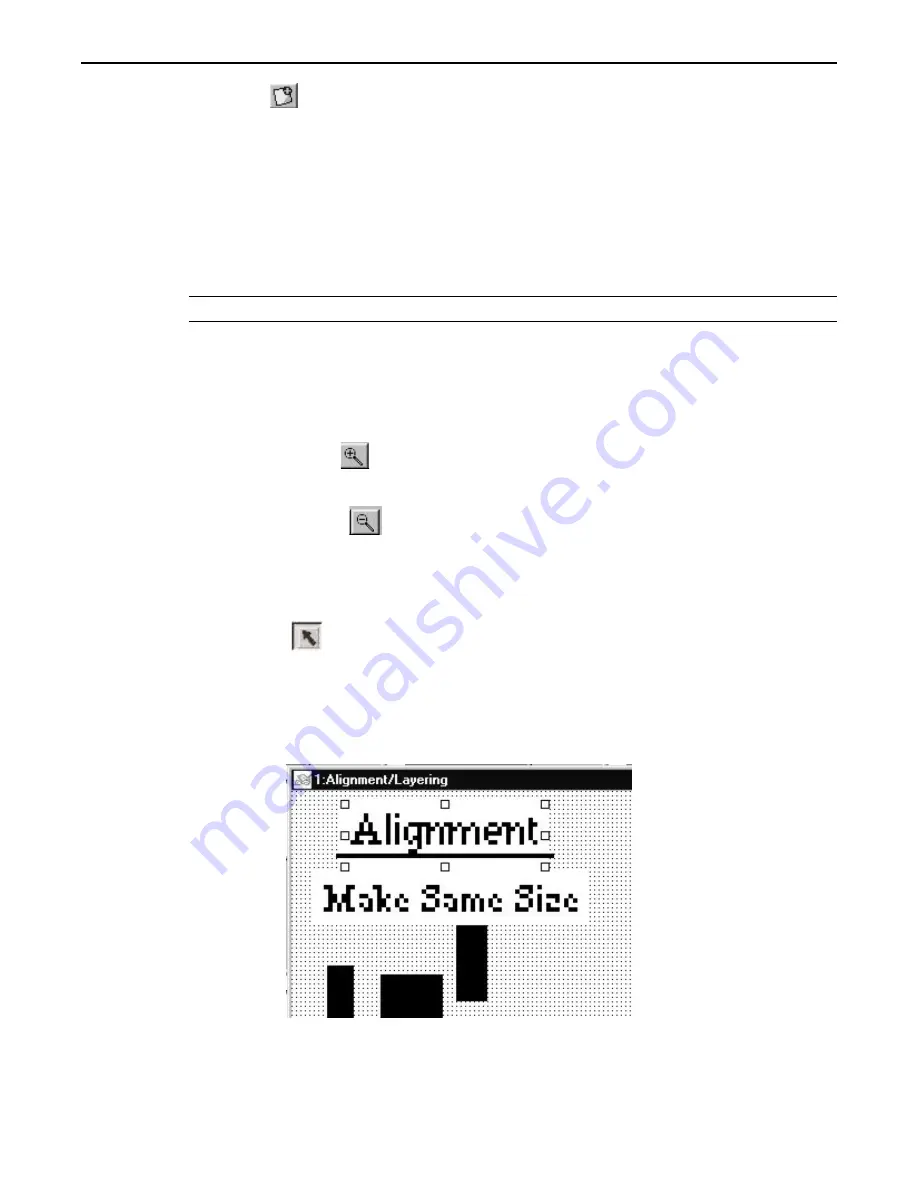
4
To create a new screen
1. On the
EDIT
menu, click
Add New Screen
or click the
Add New Screen
icon on the Standard toolbar.
A new screen appears in the work area of BlueLeaf.
2. To assign a screen title to the new screen, you must open the screen manager, highlight the new screen,
and then enter the
title
in the
Screen Title
: area. Click the
OK
button.
4
Using the grid function
One available option allows the work area to be covered with grid lines, which can be helpful when trying to align objects
that are created on the work area.
On the
OPTIONS
menu, click
Grid
, and then check the
Enabled
box to display grid line. To display screens without grid
lines, check
Disabled
.
*
The grid function is a global setting and cannot be set for individual screens.
4
Using the zoom feature
Another available option is the zoom feature, which allows the magnification of each screen for easier viewing while editing.
There are five levels of magnification: 100%, 200%, and 400%, 800% and 1600%.
On the
OPTIONS
menu, click
Zoom
, and then click
All Screens
(to select the magnification level for all screens) or
This
Screen
(to select the magnification level of an individual screen).
4
To zoom in on the selected screen
Highlight the screen you wish to zoom in by clicking on the screen, and then click the
Zoom In
icon located on the standard
toolbar.
4
To zoom out on the selected screen
Highlight the screen you wish to zoom out by clicking on the screen, and then click the
Zoom Out
icon located on the
standard toolbar.
Basic Editing Commands
4
To select a graphic object
1. Click the mouse cursor icon in the
OBJECTS
toolbar.
2. Click on the graphic object. For example, using Screen_1, click on
Alignment
. This causes the text
box to be selected, with small white square blocks around the edges indicating the boundaries of the
object. Deselect the object by clicking elsewhere in the work area.
3. When a graphic object is selected, it can then be modified, copied, deleted, or moved to a new
location.
4
To select multiple graphics objects
1. Click the mouse cursor icon in the
OBJECTS
toolbar.
2. Click and hold down the left mouse button at the upper left corner of the graphics objects you wish to
highlight. For example, using Screen_1, click to the left and above of
Alignment
1010-0300, Rev 02
34
Blue Series Installation & Operation Manual






























