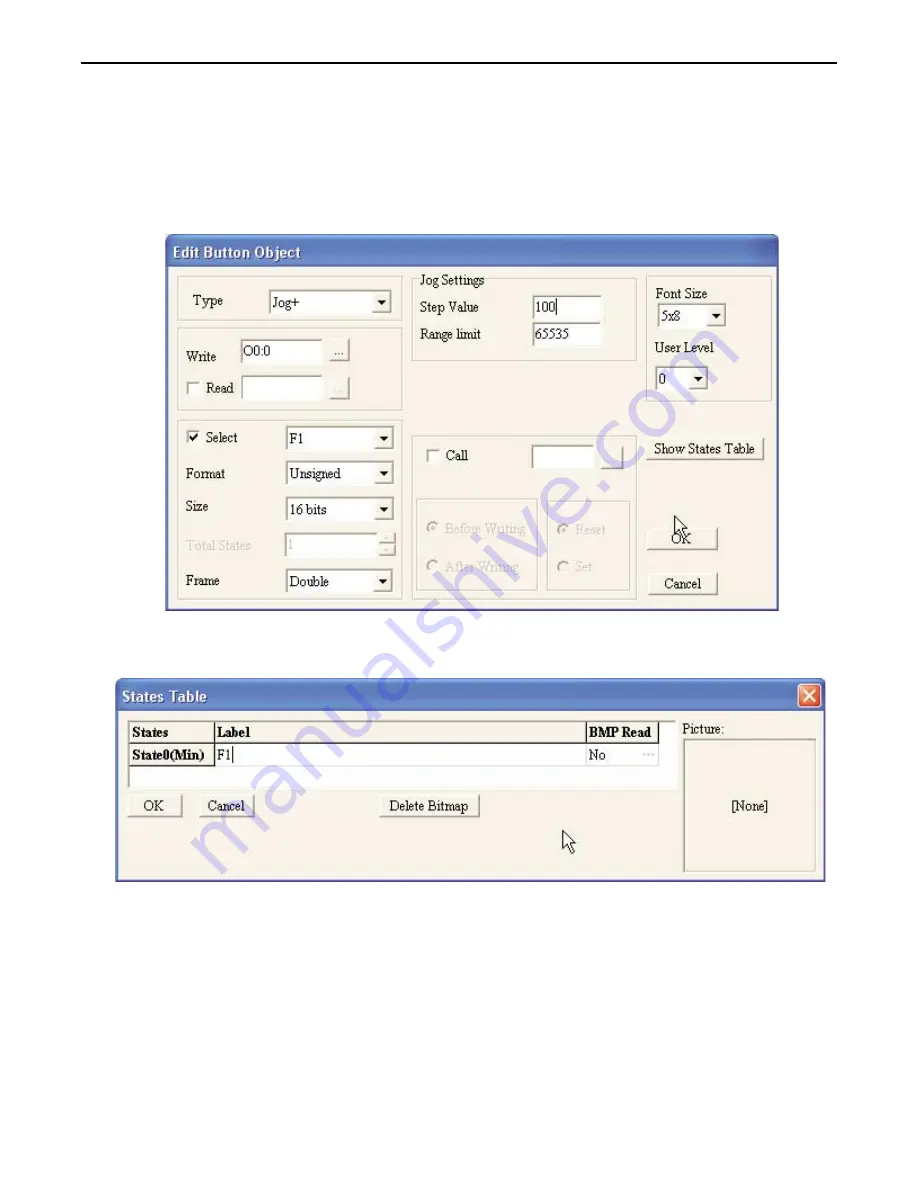
the size. Simply move the mouse cursor over the appropriate white box until the mouse cursor changes
to a double-arrow symbol, then click and drag to change the size.
4
To create an increment key on Screen#1
1. From the
OBJECTS
menu, click
Function Key
.
2. Move the mouse cursor over the work area. The cursor changes from an arrow to a crosshair pointer.
3. Click once on Screen #1 to place a function key object.
4. Double-click on the function key object to display the Edit Button Object dialog box:
5. Enter the data as shown above (for more details on using the Function Key object, consult
Chapter 9:
Using the Function Keys
.)
6. Click the
Show States Table
button:
7. Click on the Label entry and type
F1
.
8. Click the
OK
button to go back to the Edit Button Object dialog box.
9. Click
OK
to go back to Screen 1.
10. On the main screen of BlueLeaf, you will see the function key object with small white boxes around
the perimeter. Move your mouse cursor over these boxes and click/drag to resize the function key
object.
11. Move the mouse cursor over the function key box and click/drag to move on Screen 1.
4
To create a decrement key on Screen#1
1. Click on the
F1
key you just created to highlight it.
2. From the
EDIT
menu, click
Copy
.
3. From the
EDIT
menu, click
Paste
. A copy of the increment key appears directly on top of the initial F1
key.
1010-0300, Rev 02
24
Blue Series Installation & Operation Manual






























