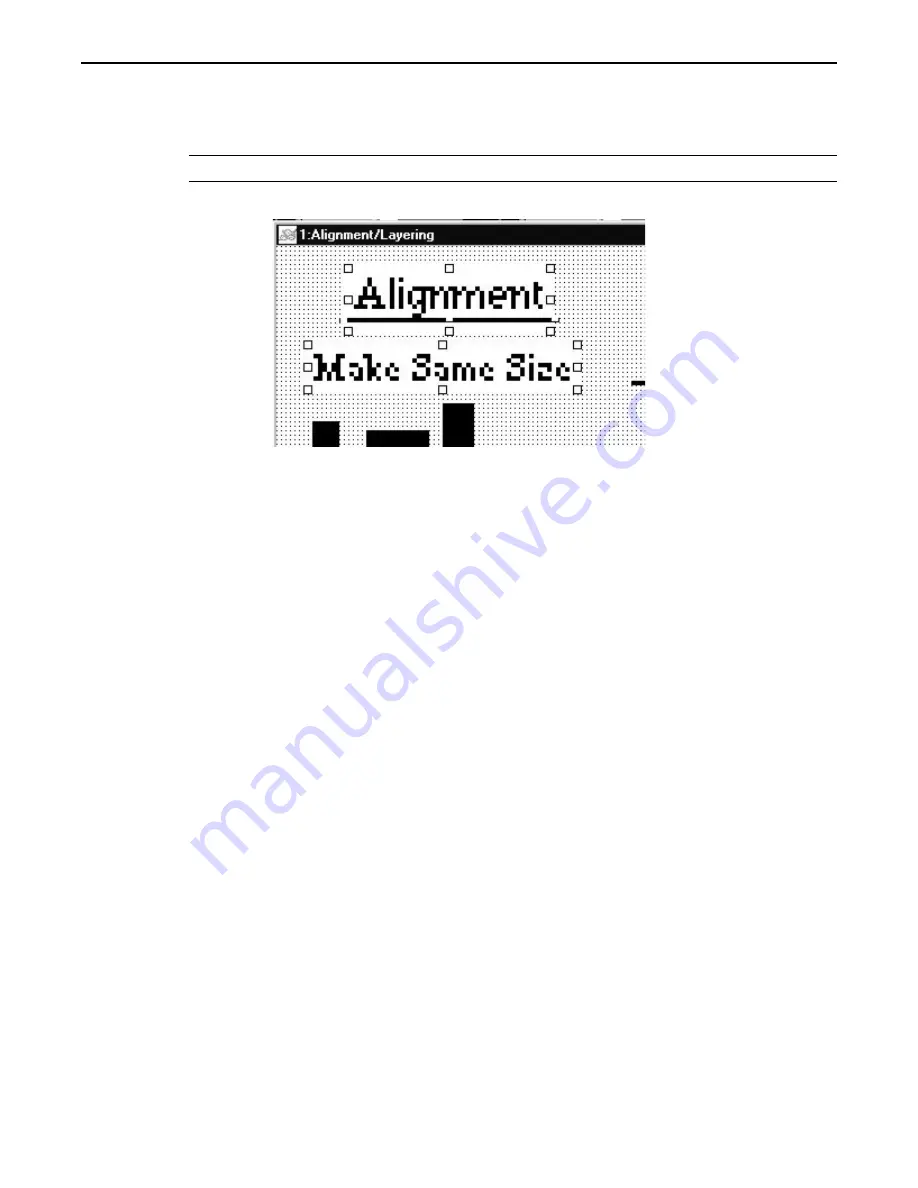
3. Move the mouse cursor to the lower right corner of the highlighted objects. Notice that a rectangle is
formed as you do this. In this example, move the mouse to the right and below
Make Same Size
.
4. Release the mouse button. The rectangle outline changes to small white square blocks around the
perimeter of the objects selected.
*
The rectangle outline will enclose any graphics objects that are partially selected.
5. When several graphic objects are selected, they can easily be moved, deleted or copied together.
4
To select all objects
1. On the
EDIT
menu, click
Select All
or right click the mouse anywhere on the work area to display a
popup window, and then click
Select All
.
2. Small white square blocks appear around the perimeter of all the objects on the screen.
3. You can now easily cut or copy the entire contents of the screen to a new screen.
Another way to select all objects:
4
Using the Page Copy and Page Paste commands
1. On the EDIT menu, click
Page Copy
or right click the mouse anywhere on the work area to display a
popup window, and then click
Page Copy.
2. Select screen you wish to paste the page to by using the Screen Manager, or by clicking the window
itself.
3. On the EDIT menu, click
Page Paste
or right click the mouse anywhere on the work area to display a
popup window, and click
Page Paste.
4. An exact duplicate of the copied window should now appear on the new window.
4
Using the Multi-copy command
The Multi-copy command allows you to make multiple copies of an object on one screen To use the multi-copy command:
1. Select the object you wish to copy multiple times by clicking on the object.
1010-0300, Rev 02
Using BlueLeaf Software
35






























