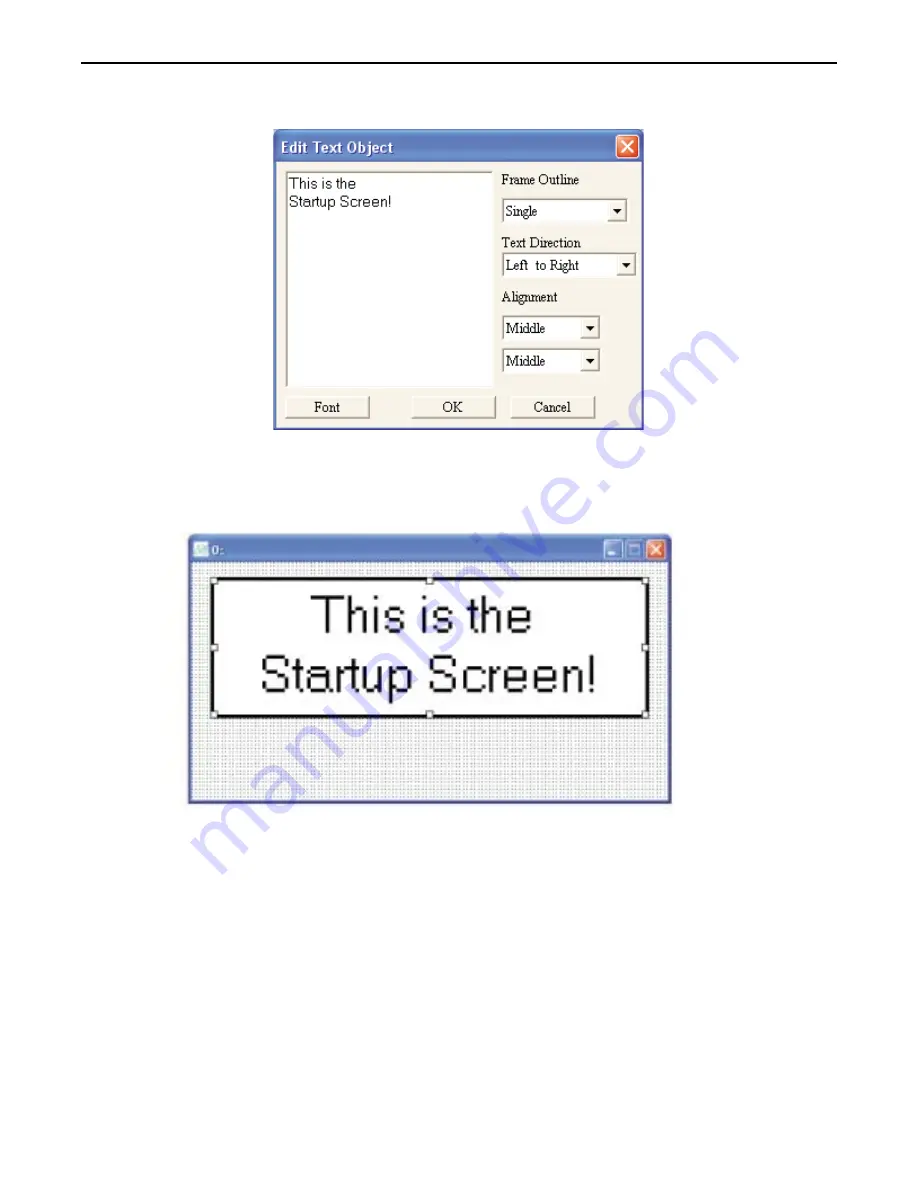
9. Click in the content box and type
This is the Startup Screen!
. Split the sentence into two lines as
shown:
10. Click
OK
.
11. On the main screen of BlueLeaf, you will see the text object with small white boxes around the
perimeter. Move your mouse cursor over these boxes and click/drag to resize the text object.
12. Move the mouse cursor over the text box and click/drag to move on Screen 0 as shown:
4
To create a visible function key on Screen#0:
1. From the
OBJECTS
menu, click
Function Key
.
2. Move the mouse cursor over the work area. The cursor changes from an arrow to a crosshair pointer.
3. Click once on Screen #0 to place a function key object.
1010-0300, Rev 02
Creating Your First Project
21






























