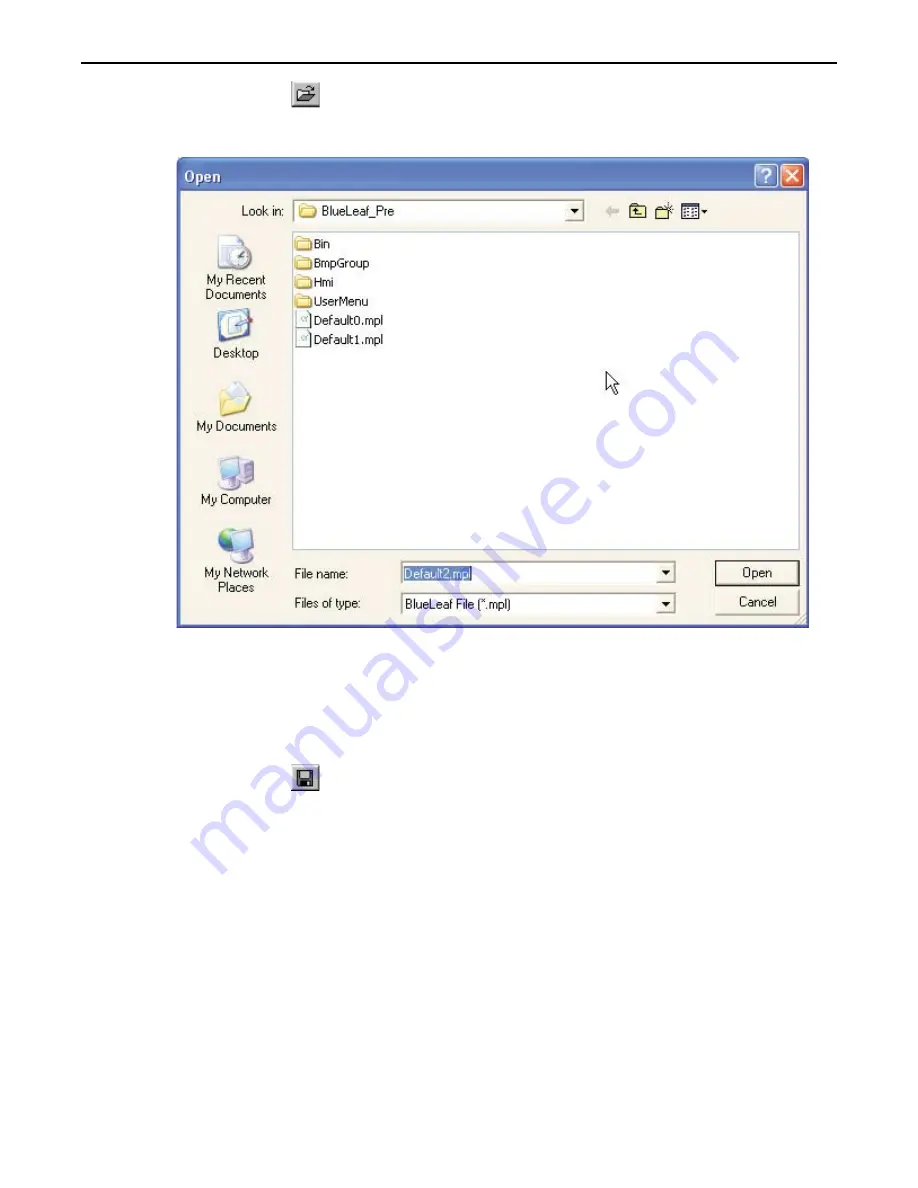
4
To open an existing project
1. On the
FILE
Menu, click
Open
or click the
Open
icon in the Standard toolbar. The Open dialog box
appears:
2. Click on the
project file
you intend to open.
3. Click
Open
. The main screen of BlueLeaf appears with the initial screen of the project displayed.
4
To close a project
On the
FILE
menu, click
Close
. If changes have been made to the project file, BlueLeaf will ask you if you would like to
save the project. Then the main screen of BlueLeaf will remain but with no work area displayed. You must now use the
Open or New commands to edit a project.
4
To save an existing project
1. On the
FILE
Menu, click
Save
or click the
Save
icon in the Standard toolbar.
2. The project will automatically be saved using the file name you assign when you first created the
project file.
3. To save the file under a new file name, click
Save As
on the File menu, and then enter a file name.
Click
Save
.
4. The main screen of BlueLeaf reappears.
4
To save a specific screen
1. On the FILE menu, select
Save Screen Image.
2. To save the screen image to the clipboard, for pasting in another document, select
To Clipboard.
To
save it to a specific file, select
To File.
System Screens
BlueLeaf has 20 system screens it uses to display various comments, errors, fields, menus etc.
4
To edit system screens
1. On the FILE menu, click
System Screens...BLU300.
BlueLeaf will ten open all 20 screens for
editing.
1010-0300, Rev 02
Using BlueLeaf Software
31






























