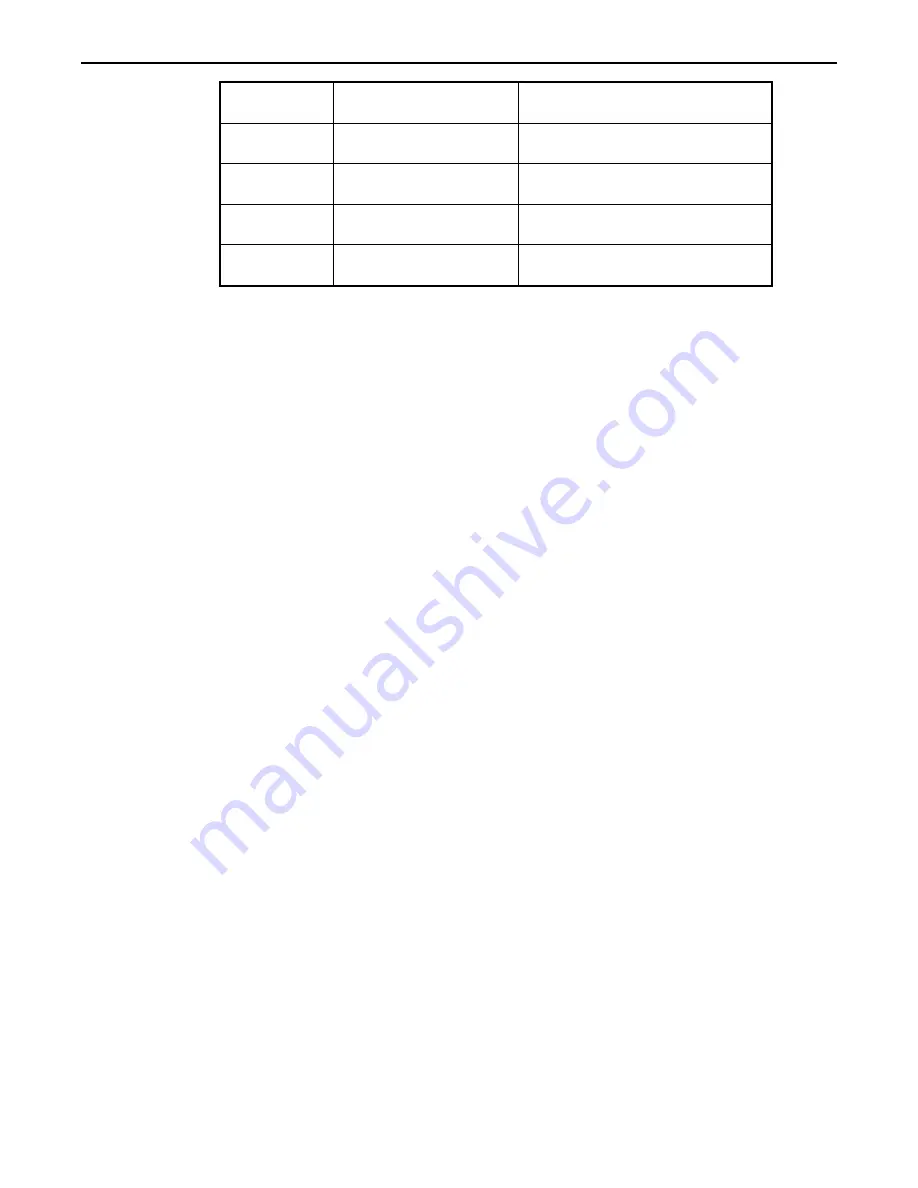
>
Greater than condition
4x1 > 5: if value in register 4x1 is greater
than 5, activate
screen
.
<
Less than condition
4x1 < 5: if value in register 4x1 is smaller
than 5, activate
screen
.
>=
Greater than or equal to
4x1 >= 5: if value in register 4x1 is greater
than or equal to 5, activate
screen
<=
Less than or equal to
4x1 <= 5: if value in register 4x1 is less than
or equal to 5, activate
screen
!=
Not equal
4x1 != 5: if value in register 4x1 is not 5,
activate
screen
.
11. Click the
Add In
button to add the condition to the list. You can have multiple trigger conditions
assigned.
12. If you need to make a change to a trigger condition on the list, simply click on the trigger condition to
highlight, and then make the necessary modifications in the edit fields. Click the
Update
button.
13. If you decide to delete one of the trigger conditions, highlight the trigger condition on the list and click
the
Delete
button.
14. When you have finished editing the trigger conditions for the ‘Jump To Screen’ object, click the
Close
button.
15. The
Jump To Screen Settings
dialog box closes and the active screen is displayed in the BlueLeaf
work area.
Displaying screens using function keys
Function keys are also used to display a screen. As with the ‘Jump To Screen’ feature, there are two Function Key editors:
the Local and Global editors. The Global Function Key Editor is used to configure a function key that, when pressed, will
display a screen on the OIT regardless of which screen is currently being displayed. The Local Function Key Editor is used
to configure a function key that, when pressed, will only switch to the target screen if the screen that the local function key
was created on is displayed. For more information on configuring a local or global function key to display a screen, consult
Chapter 9- Using The Function Keys
.
Displaying screens using the up/down arrow keys
The Up and Down Arrow keys of the BLU300 are used to scroll through the screens. Pressing the Down Arrow key causes
the OIT to ‘page down’ to the next screen. For example, if Screen #5 is currently displayed on the OIT, pressing the Down
Arrow key causes Screen #6 to appear.
The Up Arrow key is used to ‘page up’ to the prior screen. If Screen #5 is currently displayed on the OIT, then pressing the
Up Arrow key causes Screen #4 to appear.
There may be some situations in which you do not want a screen to be accessible using the up/down arrow keys:
• A screen is configured that should only be displayed by a request from the PLC (i.e. an alarm)
• A screen needs to be protected against unauthorized access, so you configure a function key to display a
screen with password-protection
• You want some screens to be ‘chained’ together but not all screens
If you have a screen that you do not want accessible using the up/down arrow keys, do the following:
4
Block Key Arrow Paging
1. Open the screen that you wish to isolate from the paging feature of the up/down arrow keys.
2. From the
LOCAL SCREEN SETTINGS
menu, select
Block Key Arrow Paging
. A checkmark is placed
next to the Block Key Arrow Paging to indicate that it is enabled. To disable this feature, click again.
3. When the up/down arrow keys are used to page through screens, this screen will be skipped.
Displaying Screens Using the System Parameter Setting
The System Parameter Editor feature can be used to configure a PLC register that the OIT will continuously monitor for a
value. If that value corresponds to a screen number within the OIT, then the OIT will display that screen.
1010-0300, Rev 02
Creating and Displaying Screens
71






























