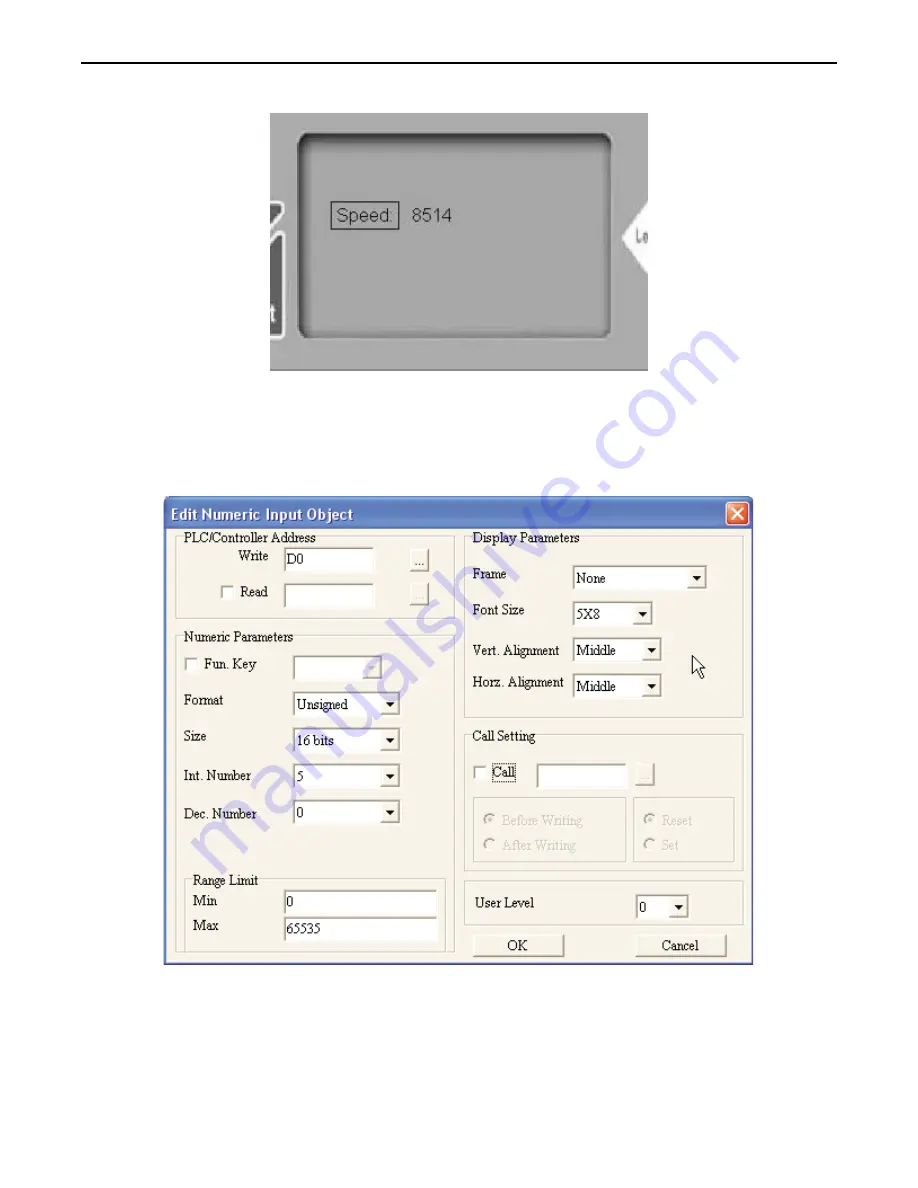
The screen you create should look like the following when finished:
4
To create a sample numeric entry screen
1. Start a new project file, with the PLC driver of your choice. The initial screen (Screen 0) is displayed
in the work area of BlueLeaf.
2. Click
Object…Numeric Input
. Move the mouse cursor to a location similar to what is shown above
and left click- a Numeric Input object appears. Double-click on the Numeric Input object and enter
values as shown below:
3. Click
OK
. Click
Draw…Text
. Move the mouse cursor to the left of the Numeric Input object and left
click- a text object appears. Double-click on the text object and enter
Speed:
into the text box. Click
OK.
4. Click on the small white boxes around the perimeter of the text object to resize as necessary.
5. Click
Tools…HMI-PLC Comm. Settings
to set the communications parameters to match your PLC.
Click Set HMI-PLC Port to select RS-232 or RS-485 connection.
6. Click
File…Save
. Click
OK
when save is finished. Click
Tool…Compile
. Click
OK
when
compiling is finished.
1010-0300, Rev 02
Entering & Displaying Numeric/ASCII Characters
101






























