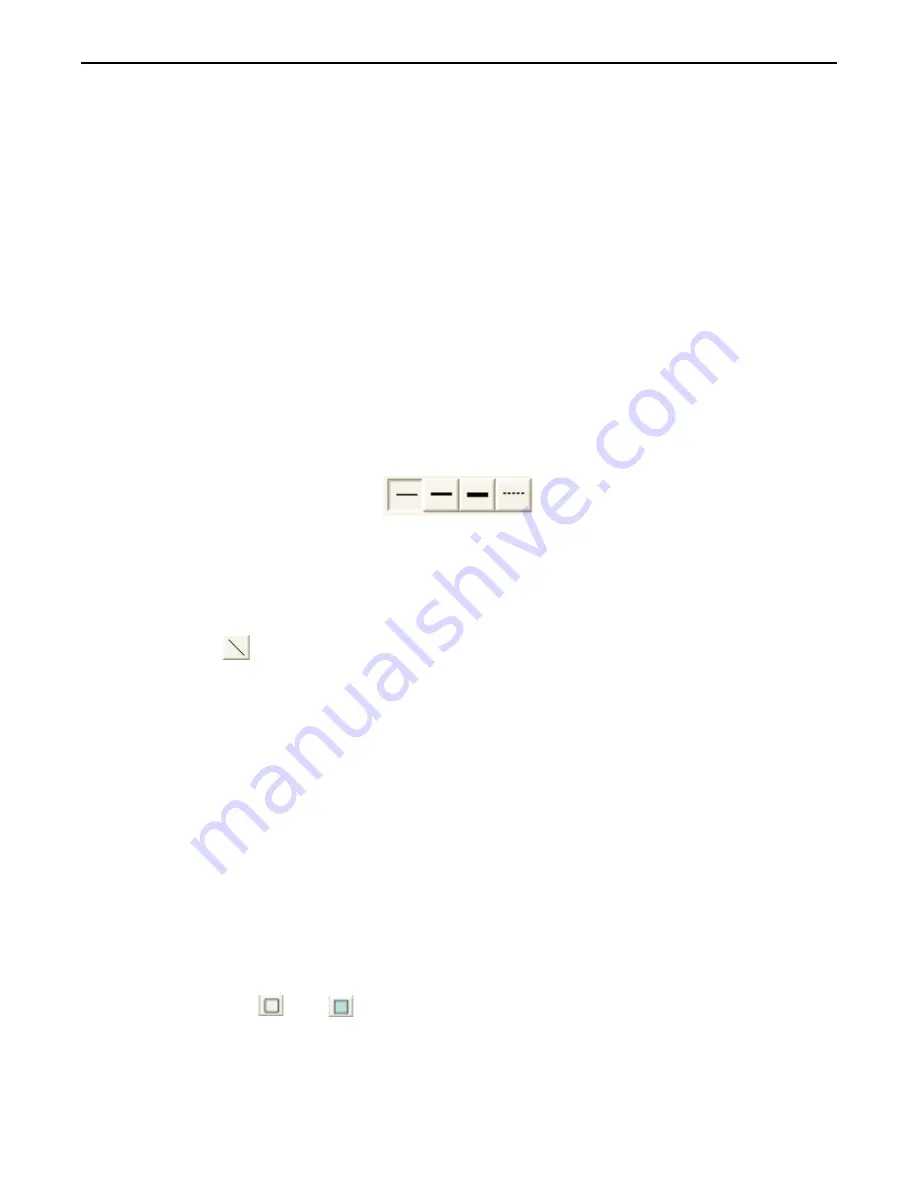
Chapter 6 - Creating Graphics Objects
Drawing Objects
To display any graphic objects on the OIT screen, you must either create them using the drawing tools included with
BlueLeaf software, import them as bitmaps from another applications program, or select from the many choices available in
the graphic libraries included with BlueLeaf software.
This chapter shows you how to create, use, and save graphics objects in BlueLeaf software. You have learned from previous
chapters how graphics objects are placed onto windows. In this chapter, we concentrate on how to create graphics objects.
Using the Drawing Tools
Several drawing tools are provided in BlueLeaf software that make it easy to create graphic objects. With these tools, you
can create simple geometric shapes such as straight lines, circles, rectangles, and polygonal shapes. You can also combine
various geometric shapes to form complex shapes.
Line Thickness for Outlines
For most of the drawing objects below, it is possible to select the thickness and type of outline. To select line thickness, prior
to selecting the drawing tool, select one of the following line type/thickness tools from the toolbar:
Depending on which you select, the selected shape will be drawn with an outline that is of that thickness or a dotted line
outline.
The Line Tool
Use the Line tool to create straight lines on a window screen. Each line that you create has two parameters associated with it:
length and thickness.
4
To create a line
1. From the
DRAW
menu, click
Line
or click the
Line
icon in the Draw toolbar.
2. Move the mouse cursor over to the work area of BlueLeaf software onto the screen that you are
currently editing. The mouse cursor changes to a crosshair cursor. Click and drag on the screen to
mark the beginning of the line.
3. While holding the left button on the mouse, drag the black outline box to the point where you wish to
mark the end of the line. Release the left button of the mouse to display the new line. A series of small
white square blocks will appear around the boundaries of the line.
4. Click and drag on the small white boxes (the mouse cursor will change to a double arrow) to change
direction or size of the line.
5. Click and drag anywhere within the border of the new line to move it to a new location.
6. Modify the line thickness by highlighting the line (clicking on it) and then selecting one of the four
options in the Draw toolbar.
7. To continue creating more lines, move the crosshair cursor to a new location and repeat. To
discontinue creating new lines, click on the mouse cursor icon in the Objects toolbar or click on any
object on the screen.
The Rectangle Tools
The rectangle tools are used to create rectangles or squares. The Rectangle (outline) tool creates a rectangle. The Rectangle
(solid) tool creates a solid rectangle.
4
To create a rectangle
or
1. From the
DRAW
menu, click
Rectangle (outline or solid)
or click the
Rectangle
icon in the Draw
toolbar.
2. Move the mouse cursor over to the work area of BlueLeaf software onto the screen that you are
currently editing. The mouse cursor changes to a crosshair cursor. Click and drag on the screen to
mark the beginning of the rectangle.
1010-0300, Rev 02
Creating Graphic Objects
73






























