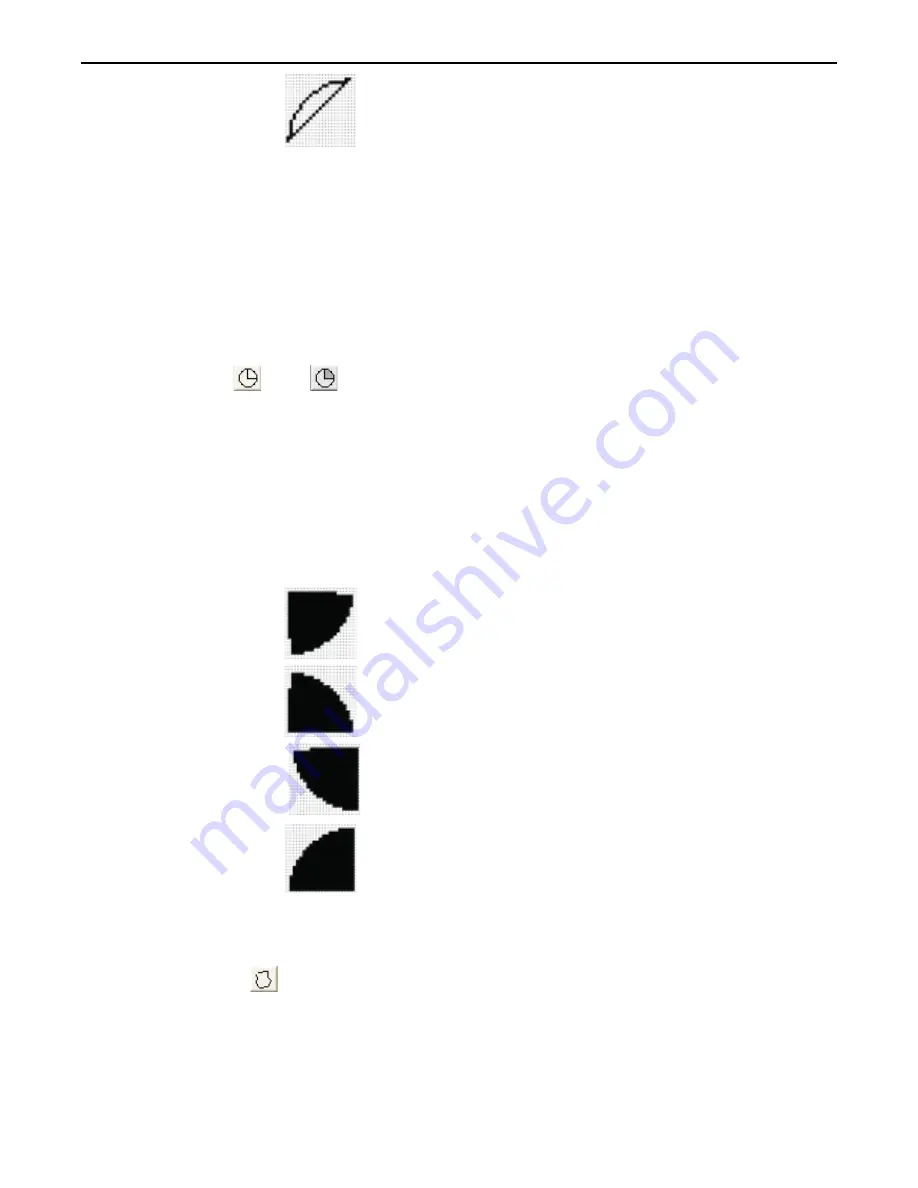
For
start at the lower right corner
5. Click and drag on the small white boxes (the mouse cursor will change to a double arrow) to change
the width or height of the chord.
6. Click and drag anywhere within the border of the new chord to move it to a new location.
7. Modify the chord (outline) thickness by highlighting the chord (clicking on it) and then selecting one
of the four options in the Draw toolbar.
8. To continue creating more chords, move the crosshair cursor to a new location and repeat. To
discontinue creating new chords, click on the mouse cursor icon in the Objects toolbar or click on any
object on the screen.
The Sector Tools
The sector tools are used to create sectors of circles. The Sector (outline) tool creates a sector. The Sector (solid) tool
creates a solid sector.
4
To create a sector
or
1. From the
DRAW
menu, click
Sector (outline or solid)
or click the
Sector
icon in the Draw toolbar.
2. Move the mouse cursor over to the work area of BlueLeaf software onto the screen that you are
currently editing. The mouse cursor changes to a crosshair cursor. Click and drag on the screen to
mark the beginning of the sector.
3. While holding the left button on the mouse, drag the black outline box to the point where you wish to
mark the opposite end of the sector. Release the left button of the mouse to display the new sector. A
series of small white square blocks will appear around the boundaries of the sector.
4. Note: Once the sector has been placed onto the screen, it is not possible to change the orientation (how
the sector points- right, left, upward or downward) of the sector. Therefore, in order to place the sector
onto the screen with a correct orientation, you must select the proper corner when initially placing the
sector onto the screen:
For
start from the upper left corner
For
start from the lower left corner
For
start at the upper right corner
For
start at the lower right corner
The Polygon Tool
The polygon tool is used to create irregular shapes with many sides.
4
To create a polygon
1. From the
DRAW
menu, click
Polygon
or click the
Polygon
icon in the Draw toolbar.
2. Move the mouse cursor over to the work area of BlueLeaf software onto the screen that you are
currently editing. The mouse cursor changes to a crosshair cursor. Click on the screen to mark the
beginning of the polygon.
3. Move the cursor to a new location and click. A line is created. Move the cursor to another location
and click. Another side is created.
4. Continue moving the cursor to each vertex of the polygon you want to create until finished.
1010-0300, Rev 02
76
Blue Series Installation & Operation Manual






























