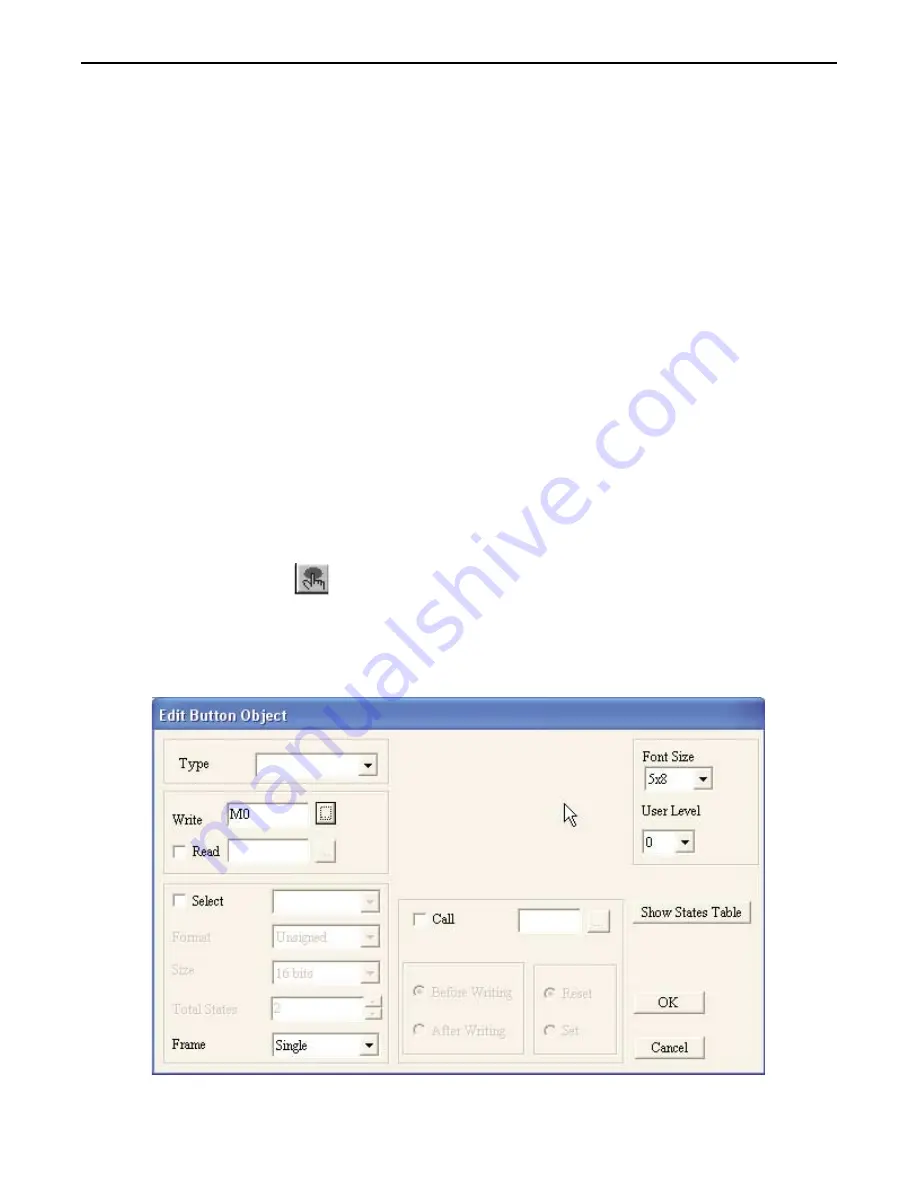
Chapter 9 - Using The Function Keys
The Blue Series has membrane-style keypads that can be configured to act as momentary switches, push-on/off keys, display
screens or used to enter numeric data or ASCII characters into PLC registers. This chapter shows how to configure the
Function Keys. There are three objects in BlueLeaf software that can configure the function keys: the Button Object, the
Local Function Key Editor, and the Global Function Key Editor.
The Button Object
The Button Object is used to place an object on the screen that can be controlled by a function key. Use the button object
when you wish to have visual feedback that the function key has been ‘activated’ when pressed.
Using the Button Object
The Button Object configures a function key to do the following:
• Force On or Force Off a bit in the PLC
• Reset On or Off a bit in the PLC
• Configure a Function key to behave as a momentary switch
• Configure a Function key to behave as a push on/off switch
• Configure a multi-state function key
• Create the ability to edit a numeric register or place a constant value into a PLC register
• Act as an increment or decrement (Jog) key
• Display a new screen
• Enter a password
4
To create a Button Object
1. From the
OBJECTS
menu, click
Function Key,
or click the
Function Key
icon in the Objects toolbar.
Move the mouse cursor over the screen work area. The mouse cursor should appear as a cross-hair.
Click once to place a button object onto the screen.
2. Move the mouse cursor over the button object. The cross-hair cursor changes to a single arrow.
Double-click on the button object to display the Edit Button Object dialog box.
3. In the
Type:
frame, select how you want the Button object to operate:
1010-0300, Rev 02
Using the Function Keys
105






























