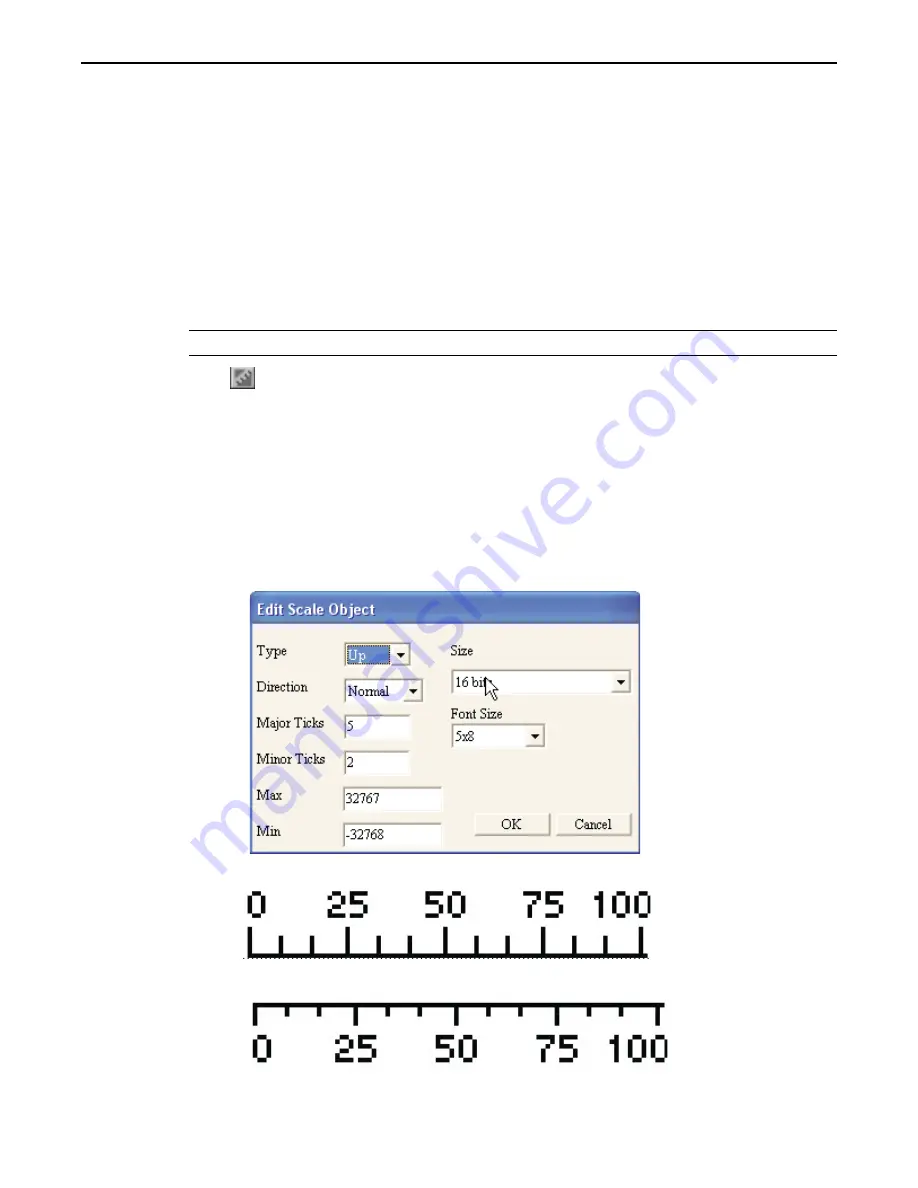
5. Double-click the final side to complete the polygon.
A series of small white square blocks will appear around the boundaries of the polygon.
6. Click and drag on the small white boxes (the mouse cursor will change to a double arrow) to change
the width or height of the polygon.
7. Click and drag anywhere within the border of the new polygon to move it to a new location.
8. Modify the polygon thickness by highlighting the polygon (clicking on it) and then selecting one of the
four options in the Draw toolbar.
9. To continue creating more polygons, move the crosshair cursor to a new location and repeat. To
discontinue creating new polygons, click on the mouse cursor icon in the Objects toolbar or click on
any object on the screen.
The Scale Tool
The Scale tool is used to create scales. Each scale created has four parameters associated with it: size, direction,
major/minor ticks, and labels. Scales are most often used when creating bar graphs or linear scale meters.
*
Scale done in signed format only.
4
To create a scale
1. From the
DRAW
menu, click
Scale
. Or click the
Scale
icon in the Draw toolbar.
2. Move the mouse cursor over to the work area of BlueLeaf software onto the screen that you are
currently editing. The mouse cursor changes to a crosshair cursor. Click and drag on the screen to
mark the beginning of the scale.
3. While holding the left button on the mouse, drag the black outline box to the point where you wish to
mark the opposite end of the scale. Release the left button of the mouse to display the new scale. A
series of small white square blocks will appear around the boundaries of the scale.
4. Click and drag on the small white boxes (the mouse cursor will change to a double arrow) to change
the width or height of the scale.
5. Click and drag anywhere within the border of the new scale to move it to a new location.
6. Double-click on the scale to display the
Edit Scale Object
dialog box:
7. Select the direction you want the scale to go, from the
Type
: pull-down box:
Up
Down
1010-0300, Rev 02
Creating Graphic Objects
77






























