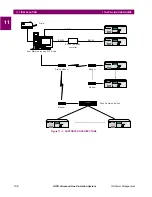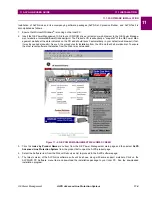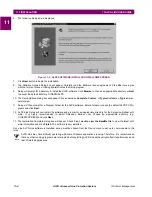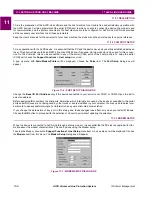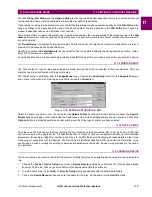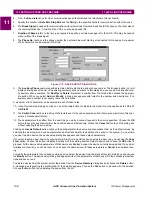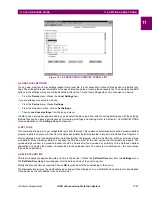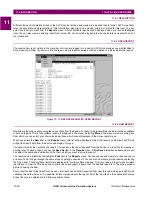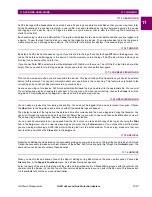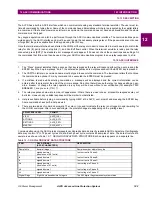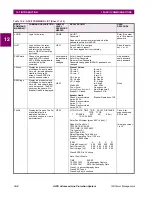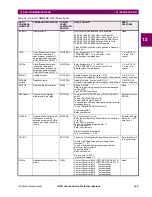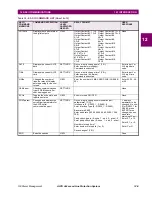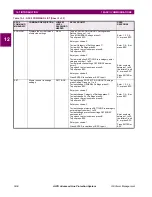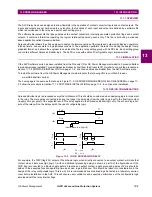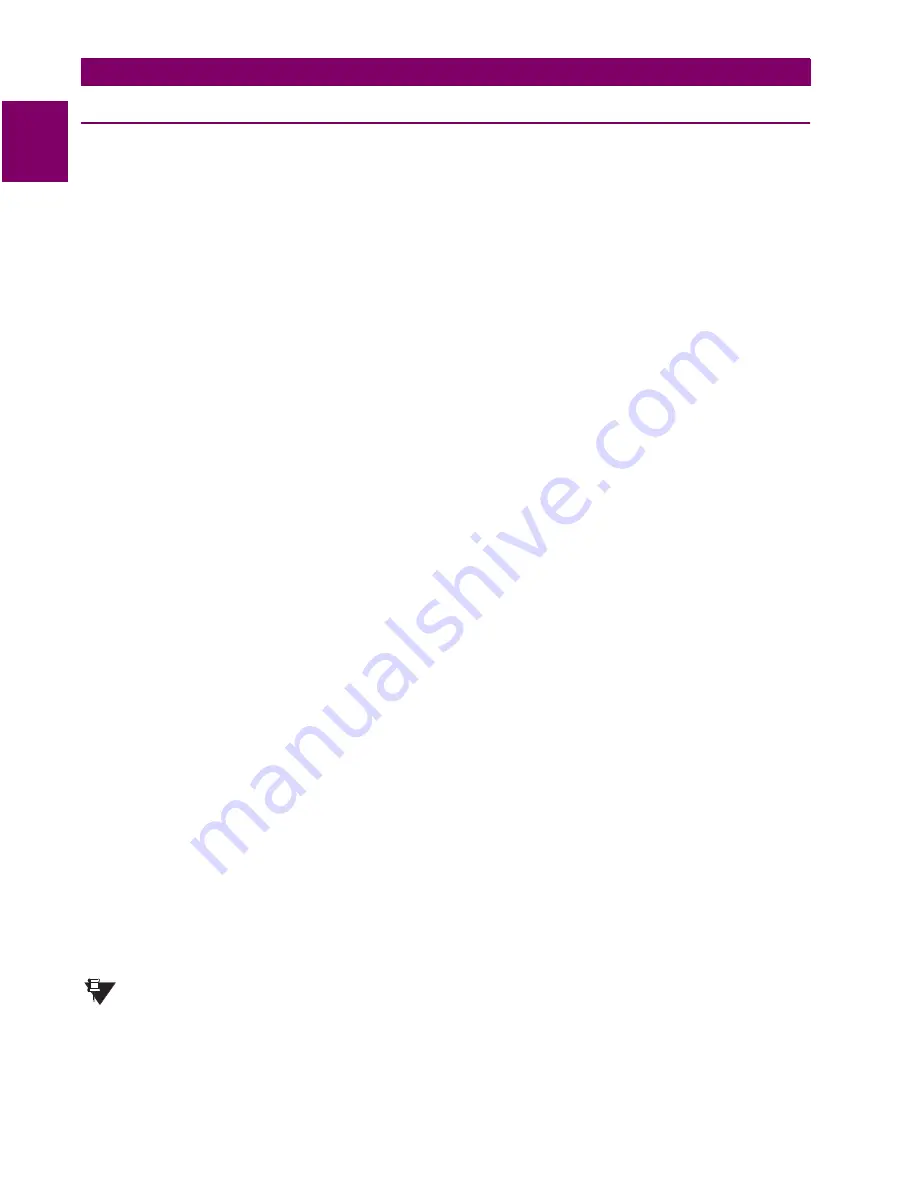
11-10
ALPS Advanced Line Protection System
GE Power Management
11.5 SETTINGS AND ACTIONS
11 ALPS-LINK USER GUIDE
11
11.5 SETTINGS AND ACTIONS
11.5.1 SETTINGS
a) DESCRIPTION
The ALPS performs protection functions in a power system according to the device settings values. The settings are
grouped into categories. The ALPS has four settings groups. ALPS-Link provides for uploading the settings from the
device, modifying and these modified settings can either be downloaded to the device or stored in a local file. The settings
can also be loaded from these local files for download, etc.
b) UPLOAD SETTINGS
The settings can be uploaded from a connected device for viewing and modifying. An upload command will get all the set-
tings of all the categories from the connected device.
To upload settings, connect to the desired device. From the Device menu, choose the Settings item. From the drop down
menu, choose the Get Settings item. Choose the Upload item in the pop up menu. The Settings dialog box with the
uploaded settings will appear. For an upload command, the device sends the latest settings available with it. That means, if
you download settings to the device and request an upload before sending the END message, the device will send those
downloaded settings.
In the Settings dialog box, you can modify the settings of a category you desire, save them locally, print them and/or down-
load them to the device.
From the Protection Category field, you can select a particular category. Click the scroll button to see the list of available
categories. Selecting a particular category displays only the settings of that category. You can view and modify the values
of the settings in that category only. If you want to view and modify all the settings of all the categories, select All in the cat-
egory field. See Figure 11–10: PROTECTION CATEGORY SCROLL LIST.
The dialog box has two parts, one has the list of all the settings selected in a category. This is more like a table with the set-
ting number, setting name, the setting value, the units of that setting and the new value if entered. Once a setting is
selected from the list, the second part of the dialog box displays the description of the setting and the value(s) in that set-
ting. You can change the value of a setting by entering the new value in the Change to field. For some settings you can only
choose one of the available values. If the text box is a combo box, select the value from the list.
If the (?) button is displayed next to the field, the value is to be entered by you. Clicking on this button will display the valid
ranges for that setting.
You can download the settings to the device by clicking the Download button. It is possible to download either all the set-
tings of all categories or only the changed values. When you choose the Download button, a dialog box appears so that
you can select between All and Changed Values only. Choose the Cancel button to quit the download operation. You can
also download Protection Settings, General Settings, or both categories.
After a successful download, a dialog box displaying the download status of the settings and requesting confirmation for
sending an END message will appear. If you want to send the END message immediately, choose the Yes button. If you do
not want to send the END message immediately, choose the No button.
The END message can be sent explicitly by clicking on the END button in the settings dialog box.
The settings can be saved to a file. Choose the Save Locally button in the Settings dialog box. A File Save dialog box
appears where you can select the name and location of the settings file.
The Close button will close the dialog box. Any modifications to the settings (downloaded or not) will be lost if not saved
explicitly using the Save Locally button. If the settings are changed, a message box appears asking if you wish to save the
changes. Choose Yes to save the changes and a File Save dialog box appears. You can choose No to quit without saving
or choose Cancel to get back to the settings dialog box.
A hard copy of the settings can be obtained by choosing the Print button in the Settings dialog box.
While you are working on a set of settings uploaded from the device, if you wish to load the settings from a file and use
them for modifications and download, choose the Load button. A File Open dialog box appears for you to choose the file.
If more than one user is logged in to the relay, it may be possible to have more than one set of settings
group being edited locally. However, only one user may download and end settings changes at a time.
NOTE