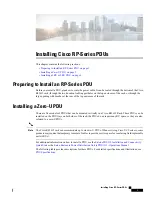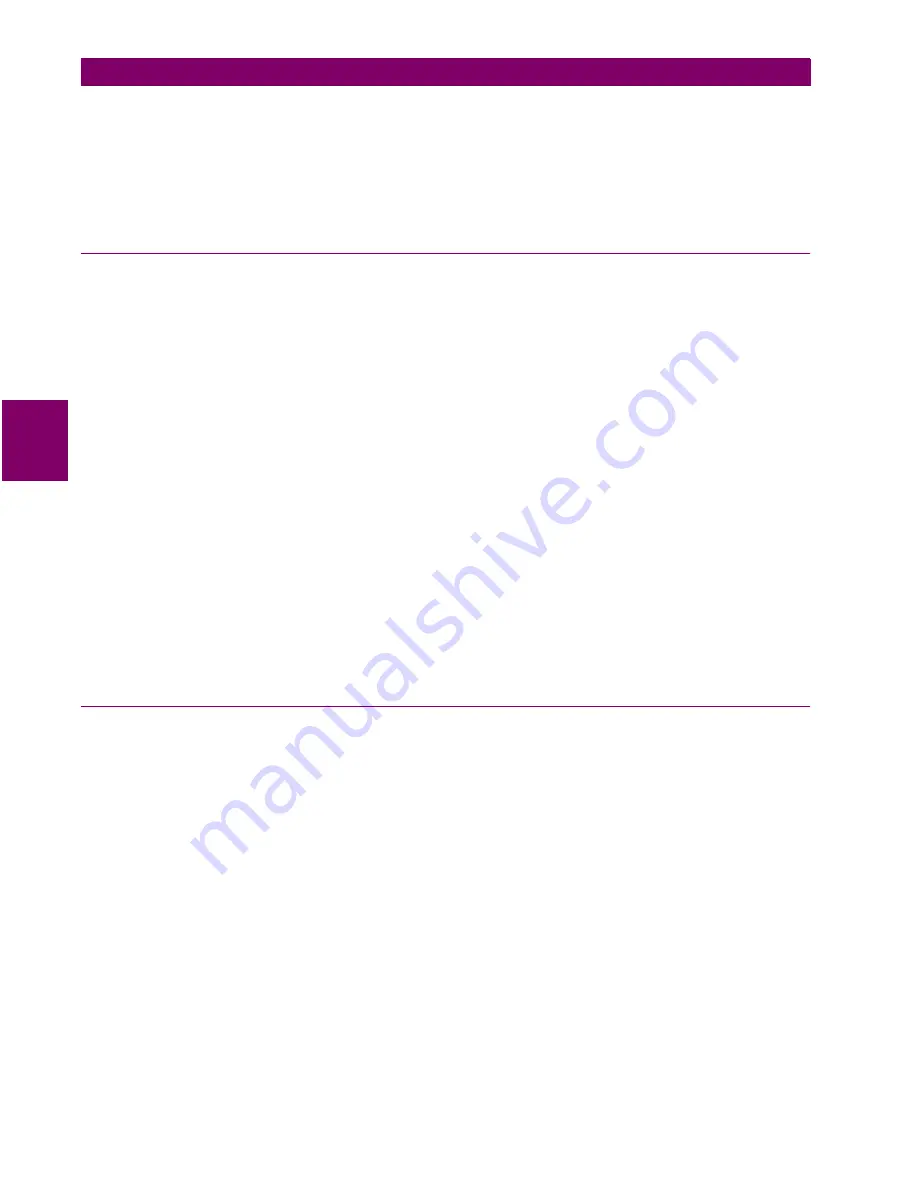
4-4
ALPS Advanced Line Protection System
GE Power Management
4.1 OVERVIEW
4 ACCEPTANCE/PERIODIC TESTS
4
8.
When the correct reach is entered, press [ENT]. The blinking colon (:) changes back to an equals sign (=). This indi-
cates that the change is entered into the settings buffer but not permanently changed in the relay.
9.
To complete the setting change, press the [END] key followed by the [ENT] key. If these keys are not pressed after set-
ting changes, the settings are not stored in memory.
10. Restore the Z1GRDREACH setting to its original value before beginning the test. You will have to enter the settings
level password again.
4.1.8 ENTERING TEST MODE
Before a test can be performed, the ALPS must be put in test mode and select the function to be tested. The test mode is
set as follows:
1.
Apply rated DC and wait for relay initialization to complete (if this has not already been done), indicated by the green
status LED on the front of the relay.
2.
Press the [ACT] key. The Enter Password prompt is displayed.
If this is the first time the Actions Level functions are used, the password has the factory value “456.” This password
must be changed before any Control functions can be accessed. See Chapter 8: LOCAL USER INTERFACE for
details on changing the password.
3.
If using Remote Communications, enter the current Control Level password. If the password is not known, see Chapter
11: ALPS-LINK USER GUIDE or Chapter 12: ASCII COMMUNICATIONS for details on viewing the password. When
the correct password is entered, the actions menu is displayed.
4.
Scroll with the arrow keys until the message 5. Relay Test is displayed, then press the [ENT] key.
5.
Scroll through the different test mode functions or enter the number of the desired test, such as 38 for the Fault Detec-
tor. Press [ENT] and the cursor will be placed on the fault detector test. Press [ENT] again and the test is started.
When the ALPS picks up for the selected function it closes the A1 contacts.
6.
To exit test mode, press the [ACT] key. Scroll with an arrow key until the message 5. Relay Test is displayed, then
press the [ENT] key. Scroll until the display indicates
1. END TEST MODE
and press the [ENT] key. The user will be prompted to Enable Outputs. Press [1/Y] and [ENT]. The status LED should
return to green, indicating that normal operation has resumed.
4.1.9 USING COMMUNICATIONS (OPTIONAL)
The relay can be tested without using the keypad. A PC and a communications program, either ALPS-Link or an ASCII ter-
minal emulator, are required to establish communications, change the passwords, change settings for the tests, and place
the unit into test mode. The example used here is for ALPS-Link. Refer to Chapter 11: ALPS-LINK USER GUIDE or Chap-
ter 12: ASCII COMMUNICATIONS for details on using a terminal emulator. All the functions available at the keypad are
also available through communications.
This section contains a step-by-step procedure to test the relay, from setting up communications to the application of the
voltage and current inputs. You must be familiar with the ALPS-Link software. Refer to Chapter 11: ALPS-LINK USER
GUIDE or Chapter 12: ASCII COMMUNICATIONS for more details on using ALPS-Link.
a) HARDWARE SETUP
The appropriate cable to connect the PC to the relay depends on the connections the PC and the ALPS require. The ALPS
front port PL-1 accepts a 9-pin male D-connector. Port PL-2 and the optional PL-3 accept a 25-pin male D-connector. The
PC used may require a 9- or 25-pin connector. A null modem cable is used to connect two communications ports without a
modem. Null modem cables are shown in Chapter 8: LOCAL USER INTERFACE for connecting to the ALPS to a PC.
b) PC SOFTWARE SETUP
The software setup consists of starting Windows, loading the software into the PC, starting the program, and configuring
the program to the port and baud rate of the PC and ALPS. ALPS-Link is a Windows program. Refer to Chapter 11: ALPS-
LINK USER GUIDE or Chapter 12: ASCII COMMUNICATIONS or the manuals that came with your computer for directions
on using a mouse, menu bars, dialog boxes and windows.