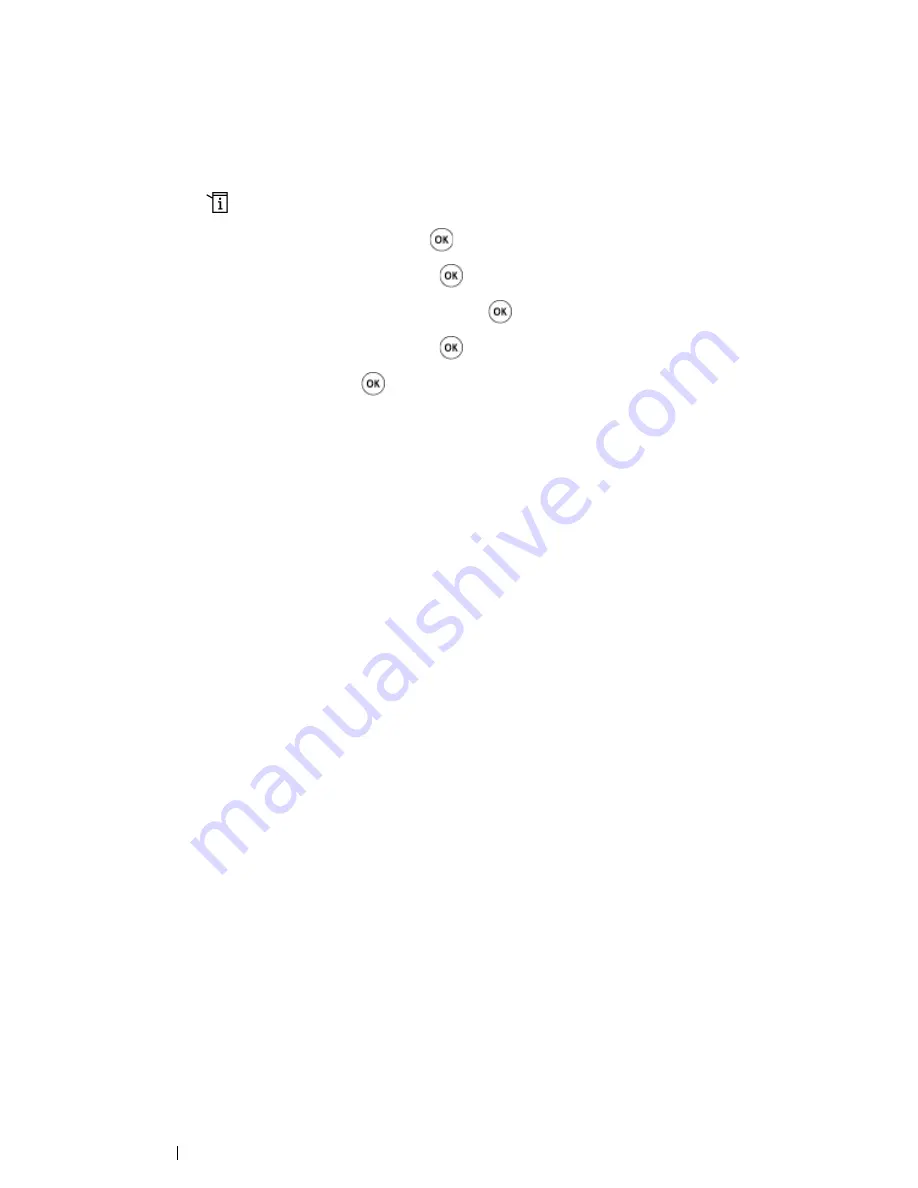
386
Troubleshooting
Performing
Auto Correct
Auto Correct
allows you to correct the color registration automatically.
Using the
Operator Panel
1
Press the
(
System
) button.
2
Select
Admin Menu
, and then press the
button.
3
Select
Maintenance
, and then press the
button.
4
Select
Adjust ColorRegi
, and then press the
button.
5
Select
Auto Adjust
, and then press the
button.
6
Select
Yes
, and then press the
button.
Auto Correct
is performed.
Using the
Printer Setting Utility
(Windows Only)
The following procedure uses Microsoft
®
Windows
®
7 as an example.
1
Click
Start
→
All Programs
→
Fuji Xerox
→
Fuji Xerox Printer Software for Asia-Pacific
→
your printer
→
Printer Setting Utility
.
NOTE:
•
The
Select Printer
window appears in this step, when multiple print drivers are installed on your
computer. In this case, click the name of the desired printer listed in
Printer Name
.
The
Printer Setting Utility
opens.
2
Click the
Printer Maintenance
tab.
3
Select
Registration Adjustment
from the list at the left side of the page.
The
Registration Adjustment
page is displayed.
4
Deselect the check box next to
On
.
5
Click the
Start
button next to
Auto Correct
.
The color registration is corrected automatically.
Summary of Contents for DocuPrint CM215 series
Page 1: ...1 DocuPrint CM215 Series User Guide ...
Page 4: ...4 Preface ...
Page 12: ...12 Contents ...
Page 32: ...32 Product Features ...
Page 42: ...42 Specifications ...
Page 160: ...160 Printing Basics ...
Page 188: ...188 Copying ...
Page 294: ...294 Faxing DocuPrint CM215 f CM215 fw Only ...
Page 357: ...Troubleshooting 357 4 Lower the levers to their original position 5 Close the rear cover ...
Page 360: ...360 Troubleshooting 7 Lower the levers to their original position 8 Close the rear cover ...
Page 412: ...412 Troubleshooting ...
Page 444: ...444 Contacting Fuji Xerox ...
Page 449: ...Index 449 Wireless Status 300 WPS 303 ...
Page 450: ...450 Index ...
Page 451: ......






























