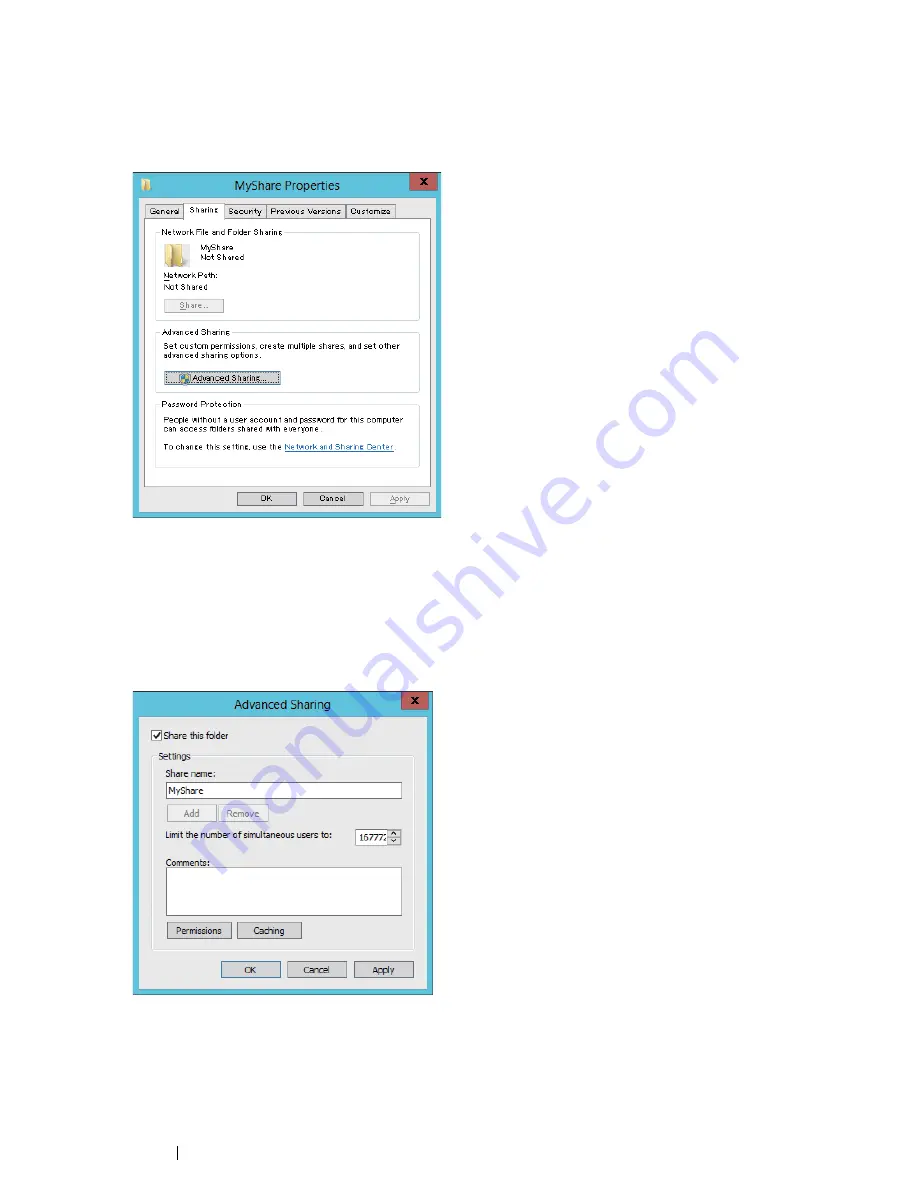
214
Scanning
• For Windows 8
1
Create a folder in the desired directory on your computer (Example of folder name:
MyShare
).
2
Right-click the folder, and then select
Properties
.
3
Click the
Sharing
tab, and then click
Advanced Sharing
.
4
Select the
Share this folder
check box.
5
Enter a shared name in the
Share name
box.
NOTE:
•
Write down this shared name because you will use this name in the next setting.
6
Click
Permissions
to create a write permission for this folder.
7
Click
Add
.
Summary of Contents for DocuPrint CM215 series
Page 1: ...1 DocuPrint CM215 Series User Guide ...
Page 4: ...4 Preface ...
Page 12: ...12 Contents ...
Page 32: ...32 Product Features ...
Page 42: ...42 Specifications ...
Page 160: ...160 Printing Basics ...
Page 188: ...188 Copying ...
Page 294: ...294 Faxing DocuPrint CM215 f CM215 fw Only ...
Page 357: ...Troubleshooting 357 4 Lower the levers to their original position 5 Close the rear cover ...
Page 360: ...360 Troubleshooting 7 Lower the levers to their original position 8 Close the rear cover ...
Page 412: ...412 Troubleshooting ...
Page 444: ...444 Contacting Fuji Xerox ...
Page 449: ...Index 449 Wireless Status 300 WPS 303 ...
Page 450: ...450 Index ...
Page 451: ......






























