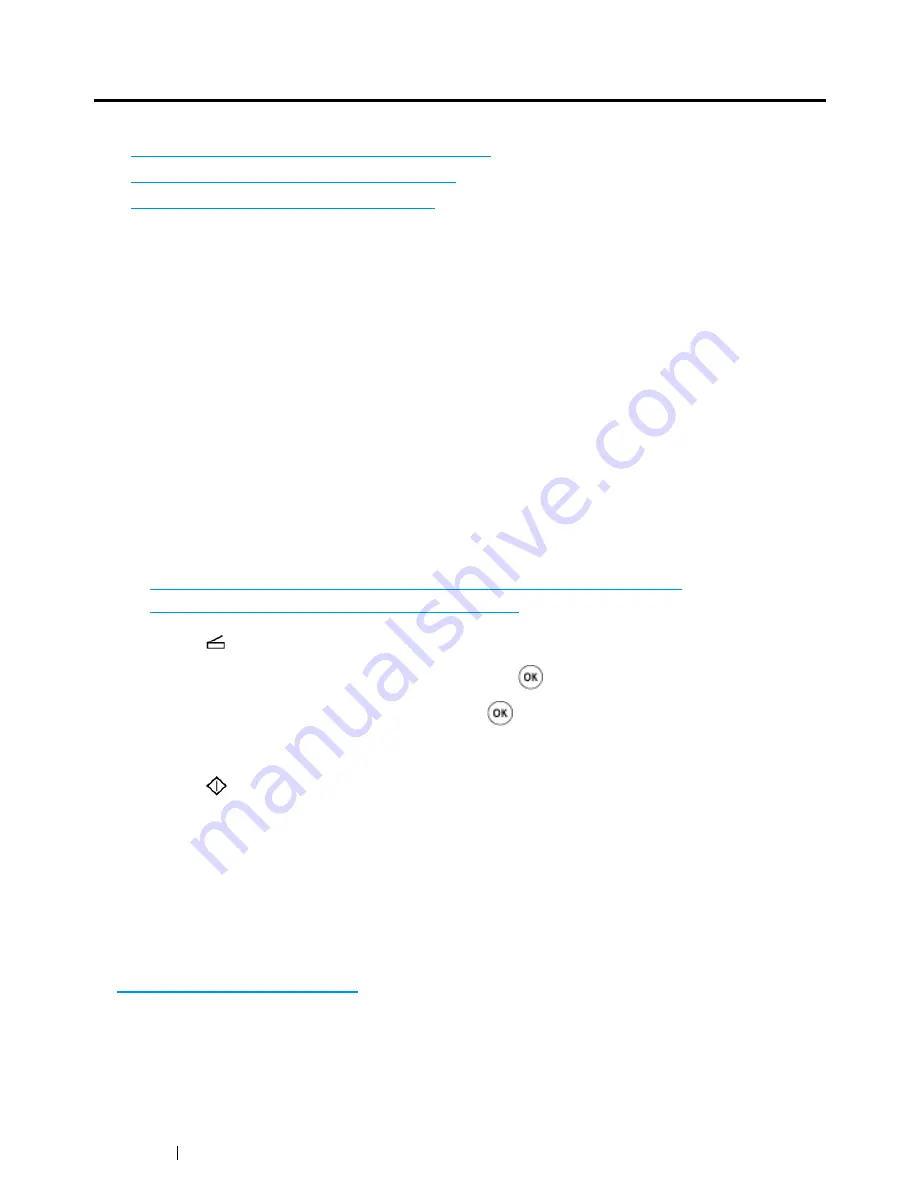
192
Scanning
Scanning to a USB Connected Computer
This section includes:
• "Scanning From the Operator Panel" on page 192
• "Scanning to the TWAIN Driver" on page 193
• "Scanning to the WIA Driver" on page 195
Scanning From the
Operator Panel
The following procedure uses Microsoft
®
Windows
®
7 as an example.
NOTE:
•
Make sure that the printer is connected to the computer using the USB cable.
•
You must use
Express Scan Manager
on your computer to configure the output destination of the scanned
image files.
•
This service is supported both on the Windows and Mac OS X operating systems.
1
For the DocuPrint CM215 f/CM215 fw, firstly load the top edge of document(s) with facing up into
the
ADF
or place a single document facing down on the
document glass
and close the
document
cover
.
For the DocuPrint CM215 b, place a single document facing down on the
document glass
, and
close the
document cover
.
See also:
• "Making Copies From the ADF (DocuPrint CM215 f/CM215 fw Only)" on page 166
• "Making Copies From the Document Glass" on page 164
2
Press the
(
Scan
) button.
3
Select
Scan to Application
, and then press the
button.
4
Select
Scan to computer
, and then press the
button.
5
Configure the scanning settings as necessary.
6
Press the
(
Start
) button.
The scanned image file is generated.
NOTE:
•
If the following window appears on your computer, select
Express Scan Manager-Btype
, and then click
OK
. Once you select the
Always use this program for this action
check box when selecting
Express
Scan Manager-Btype
, the selected application is automatically used without displaying the program
selection window.
•
File type of scanned data varies depending on application on computer.
See also:
• "Express Scan Manager" on page 63
Summary of Contents for DocuPrint CM215 series
Page 1: ...1 DocuPrint CM215 Series User Guide ...
Page 4: ...4 Preface ...
Page 12: ...12 Contents ...
Page 32: ...32 Product Features ...
Page 42: ...42 Specifications ...
Page 160: ...160 Printing Basics ...
Page 188: ...188 Copying ...
Page 294: ...294 Faxing DocuPrint CM215 f CM215 fw Only ...
Page 357: ...Troubleshooting 357 4 Lower the levers to their original position 5 Close the rear cover ...
Page 360: ...360 Troubleshooting 7 Lower the levers to their original position 8 Close the rear cover ...
Page 412: ...412 Troubleshooting ...
Page 444: ...444 Contacting Fuji Xerox ...
Page 449: ...Index 449 Wireless Status 300 WPS 303 ...
Page 450: ...450 Index ...
Page 451: ......






























