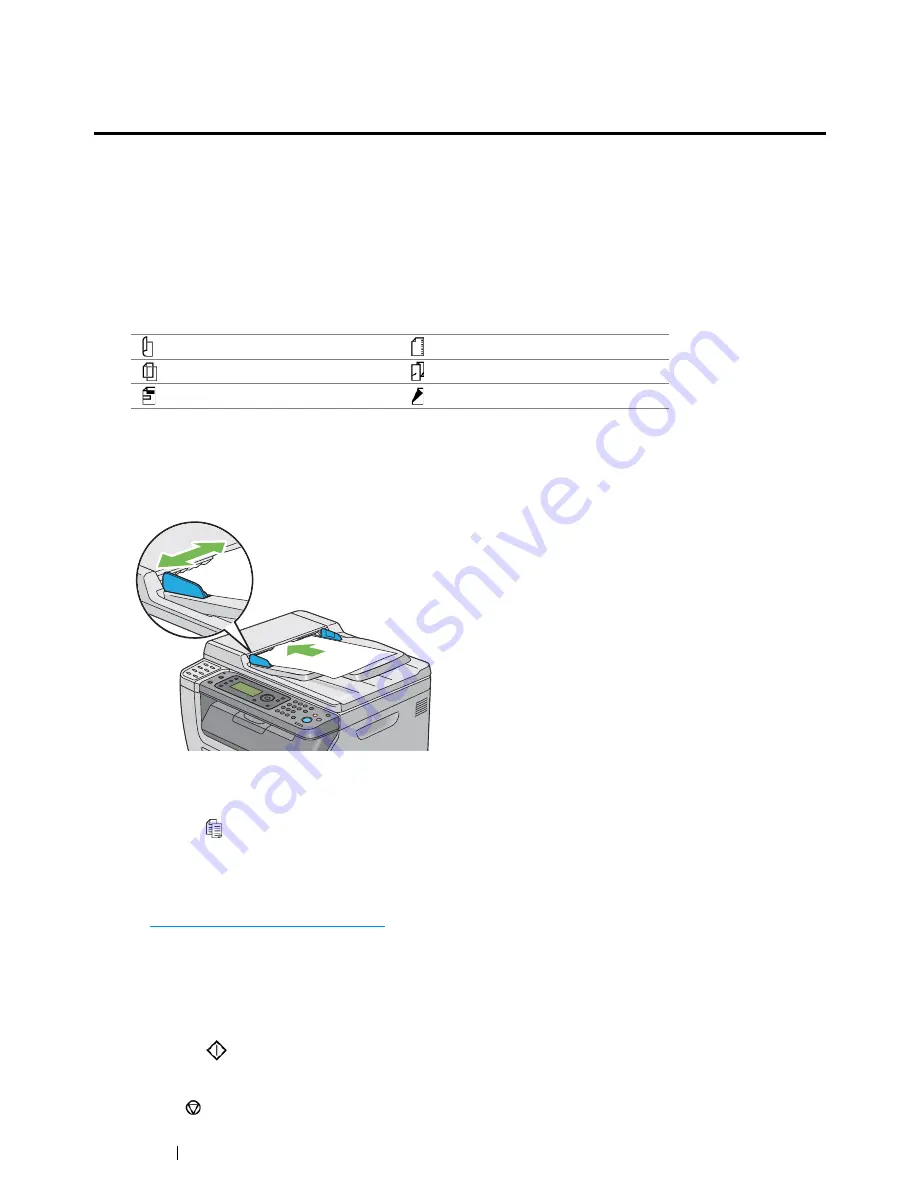
166
Copying
Making Copies From the
ADF
(DocuPrint CM215
f/CM215 fw Only)
IMPORTANT:
•
Do not load more than 15 sheets on the
ADF
or allow more than 15 sheets to be fed to the
document output
tray
. The
document output tray
should be emptied before it holds more than 15 sheets or your source
documents may be damaged.
NOTE:
•
To get the best scan quality, especially for color or gray scale images, use the
document glass
instead of the
ADF
.
•
A computer connection is not required for copying.
•
You cannot load the following documents in the
ADF
. Be sure to place them on the
document glass
.
To make copy from the
ADF
:
1
Load up to 15 sheets of 64 gsm documents facing up on the
ADF
with top edge of the documents
in first. Then adjust the
document guides
to the correct document size.
NOTE:
•
Be sure to adjust the
document guides
before copying a legal-size document.
2
Press the (
Copy
) button.
3
Customize the copy settings such as number of copies, copy size, and image quality.
See also:
• "Setting Copy Options" on page 167
To clear the settings, use the
CA
(
Clear All
) button.
NOTE:
•
The options automatically return to default statuses when the next copy service is initiated or the auto
clear timer expires.
4
Press the
(
Start
) button to begin copying.
NOTE:
•
Press the
(
Stop
) button to cancel a copy job at any time while scanning a document.
Curled originals
Pre-punched paper
Lightweight originals
Folded, creased or torn originals
Cut and paste originals
Carbon paper
Summary of Contents for DocuPrint CM215 series
Page 1: ...1 DocuPrint CM215 Series User Guide ...
Page 4: ...4 Preface ...
Page 12: ...12 Contents ...
Page 32: ...32 Product Features ...
Page 42: ...42 Specifications ...
Page 160: ...160 Printing Basics ...
Page 188: ...188 Copying ...
Page 294: ...294 Faxing DocuPrint CM215 f CM215 fw Only ...
Page 357: ...Troubleshooting 357 4 Lower the levers to their original position 5 Close the rear cover ...
Page 360: ...360 Troubleshooting 7 Lower the levers to their original position 8 Close the rear cover ...
Page 412: ...412 Troubleshooting ...
Page 444: ...444 Contacting Fuji Xerox ...
Page 449: ...Index 449 Wireless Status 300 WPS 303 ...
Page 450: ...450 Index ...
Page 451: ......






























