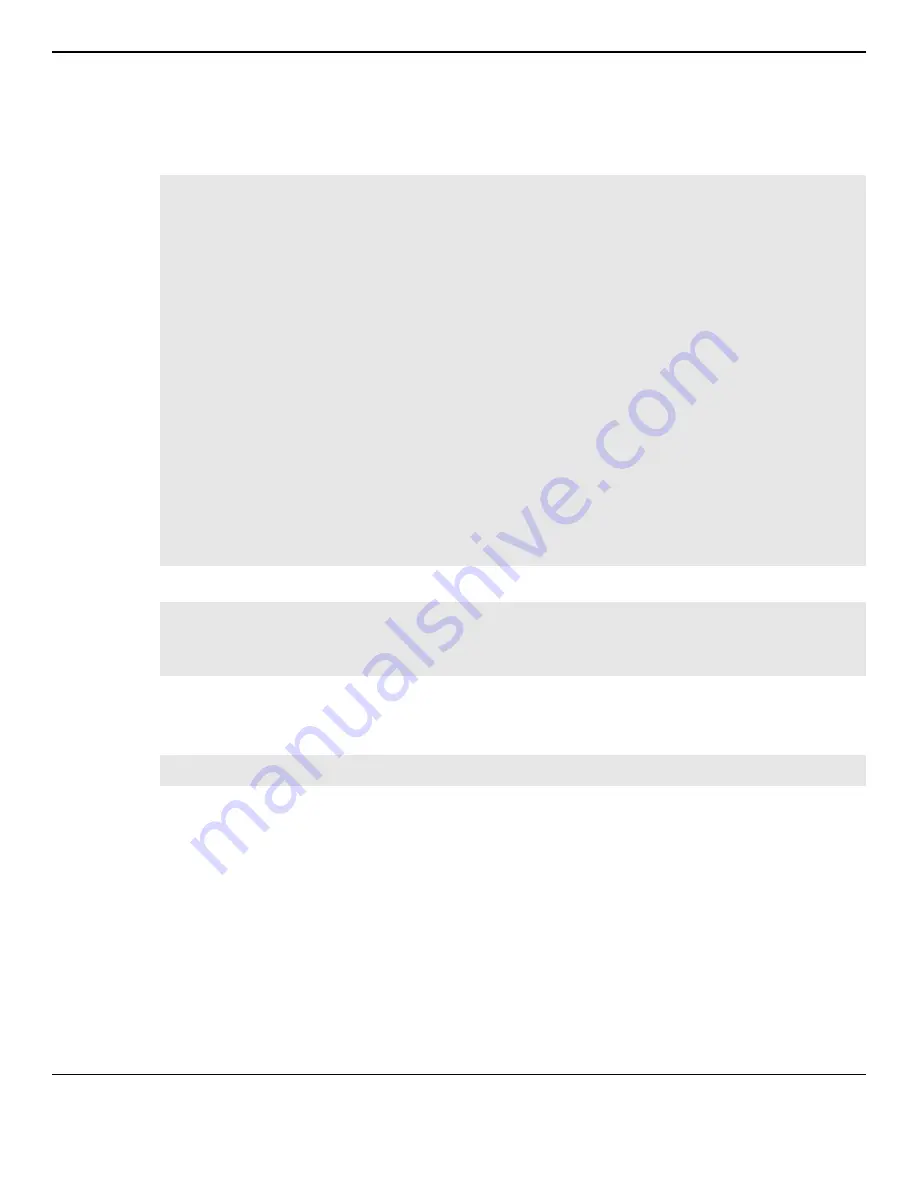
5000 Series Layer 2/3 Managed Data Center Switch CLI Reference Guide
1255
2. From the ONIE interface window, select
ONIE: Install OS
and press
Enter
.
CAUTION:
By selecting the
ONIE: Install OS
any previously installed operating systems will be
automatically removed from the switch and will require the OS to be reinstalled. See Install Other OS or
D-Link OS on page 1254 for further details.
GNU GRUB version 2.02~beta3
+----------------------------------------------------------------------------+
|*ONIE: Install OS |
| ONIE: Rescue |
| ONIE: Uninstall OS |
| ONIE: Update ONIE |
| ONIE: Embed ONIE |
| |
| |
| |
| |
| |
| |
| |
+----------------------------------------------------------------------------+
Use the ^ and v keys to select which entry is highlighted.
Press enter to boot the selected OS, `e' to edit the commands
before booting or `c' for a command-line.
3. Enter the command
onie-discovery-stop
to stop ONIE discovery.
ONIE:/ #onie-discovery-stop
discover: installer mode detected.
Stopping: discover...done.
ONIE:/#
4. Enter the command:
onie-nos-install tftp://[IP address]/[ONIE installer file name]
In this example, the command appears as follows:
onie-nos-install
tftp://ip address/onie-installer-x86_64-nc2x_rangeley-1.00.005-rc-DLink-DXS-5000-54S.
ONIE:/# onie-nos-install tftp://ip address/onie-installer-x86_64-nc2x_rangeley-
1.00.005-rc-DLink-DXS-5000-54S
When the OS installation is successful, the switch automatically reboots. The newly installed OS appears
in the OS selection menu.

















