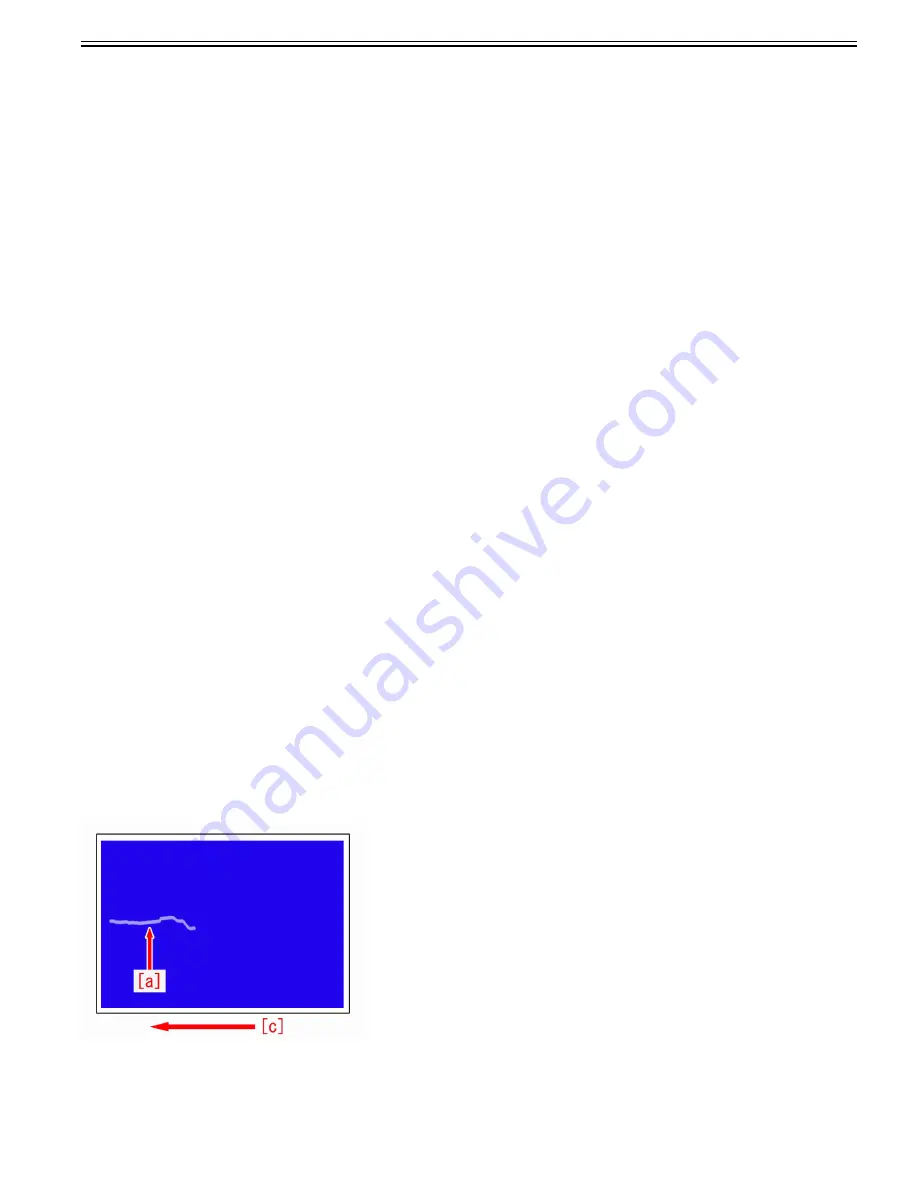
Chapter 1
1-43
7) In Service Mode > Mode List > COPIER > Function > INSTALL > "INIT-ITB," and adjust the ITB neutral position.
8) Settings/Registration > Adjustment/Maintenance > Adjust Image Quality > Auto Correct Color Mismatch > press "Start."
9) Go to Service mode > Mode List > COPIER > Option > FNC-SW > Enter "1" to "T1HP-POS", then perform a power-cycle of main power by turning it off and
on ("0" by default).
Change of the parameter makes the primary transfer rollers of all the colors contact with ITB in black and white mode.
10) Output the image having shown the symptom, and check that the symptom does not occur.
1.1.1.7 Poor Finxing
1.1.1.7.1 Fixing failure due to low temperature environment
0031-6228
[ Manual-related ]
Description
If you print high-density images on heavy paper continuously in the low-temperature environment, toner may not be properly applied to the images as the fixing
unit is not fully warmed up.
You can solve this problem by slowing down the print speed.
Field Remedy
1) Select Service Mode > COPIER > Option > DSPLY-SW > IMGC-ADJ (Display/hide of image adjustment item in user mode), and set "1 (Display)".
2) Select Settings/Registration > Adjustment/Maintenance > Adjust Image Quality > Low Temperature Environment Mode, adjust the level of Low Temperature
Environment Mode by "-" or "+" and then press OK.
[Caution] If you increase the value of the settings, toner is properly applied but the print speed may be adversely affected.
[Reference]
The adjustment can also be made from Service Mode > COPIER > Option > IMG-FIX > LL-DWN (Level setting for low temperature environment mode).
- 0: OFF
- 1: Level 1
- 2: Level 2
- 3: Level 3
- 4: Level 4
[Caution] As the value is larger, fixing performance is improved, but the machine is likely to go into the down sequence (approx. 90% productivity).
1.1.1.8 Stretching/Shrinking
1.1.1.8.1 Difference in size occur between the size of original image and the size of copied image/How to adjust
magnification fine adjustment
0031-5506
[ Manual-related ]
Description
When copying, a slight difference in size may occur between the size of the original image, and the size of the copied image. In this case, you can perform a fine
adjustment to compensate for this difference.
Field Remedy
1) Press Settings/Registration > Adjustment/Maintenance > Adjust Image Quality > Fine Adjustment Zoom.
2) Press "-" or "+" to adjust the percentage (%) > press OK.
If you want to adjust only the X (horizontal) or Y (vertical) direction, press "-" or "+" to enter a value for that direction only.
1.1.2 Faulty Feeding
1.1.2.1 Wrinkle
1.1.2.1.1 Wrinkles due to thin paper used in a low humidity environment
0031-8692
[ Verified by Canon Inc. ]
Symptom
When a thin paper had been left in a low humidity is used, wrinkles [a] may occur at the center of the sheet.
The arrow [c] indicates the direction of feeding.
Cause
When paper is left in a low humidity environment, moisture is lost from the edges of sheet of paper. As a result, difference of amount of moisture is generated
between the edge and the center of the sheet, and this makes the edge of the sheet curled upwards.
When curled paper is entered in the fixing assembly the symptom occurs.
Thin paper is likely to curl up and induce the symptom.
Summary of Contents for imagePRESS C800 Series
Page 1: ...Dec 2 2014 Troubleshooting Guide imagePRESS C800 Series...
Page 2: ......
Page 6: ......
Page 8: ......
Page 9: ...Chapter 1 Correcting Faulty Images...
Page 10: ......
Page 14: ......
Page 114: ...Chapter 1 1 100 7 2 Select the envelope type press OK...
Page 165: ...Chapter 1 1 151 3 Pull the Tray all the way out...
Page 167: ...Chapter 1 1 153 5 Remove the Waste Toner Container...
Page 172: ...Chapter 1 1 158 2 Pull out the staple cartridge holding it by the green tab...
Page 180: ...Chapter 1 1 166 5 Push in the new staple case until it clicks to insert it...
Page 181: ...Chapter 1 1 167 6 Close the Cover for the saddle stitch staple cartridge...
Page 199: ...Chapter 1 1 185 b 1 Take out the Waste Toner Container 1...
Page 201: ...Chapter 1 1 187 b 2 Install the Waste Toner Joint 1 to the Waste Toner Container 2...
Page 206: ...Chapter 1 1 192 b 9 Remove the Prism 1 1 Screw 2 1 Hook 3...
Page 207: ...Chapter 1 1 193 b 10 Clean the toner adhered to the 2 A parts on the prism...
Page 208: ...Chapter 1 1 194 b 11 Clean the toner adhered to the A part of the Waste Toner Container...
Page 210: ...Chapter 1 1 196 2 Pull out the punch waste tray...
Page 217: ...Chapter 1 1 203 3 Discard the staple waste...
Page 239: ...Chapter 1 1 225 3 Press Memory Media 4 Select the target memory media...
Page 250: ...Chapter 1 1 236 Select Share files and folders using SMB Windows Select the account to be used...
Page 255: ...Dec 2 2014...
Page 256: ......






























