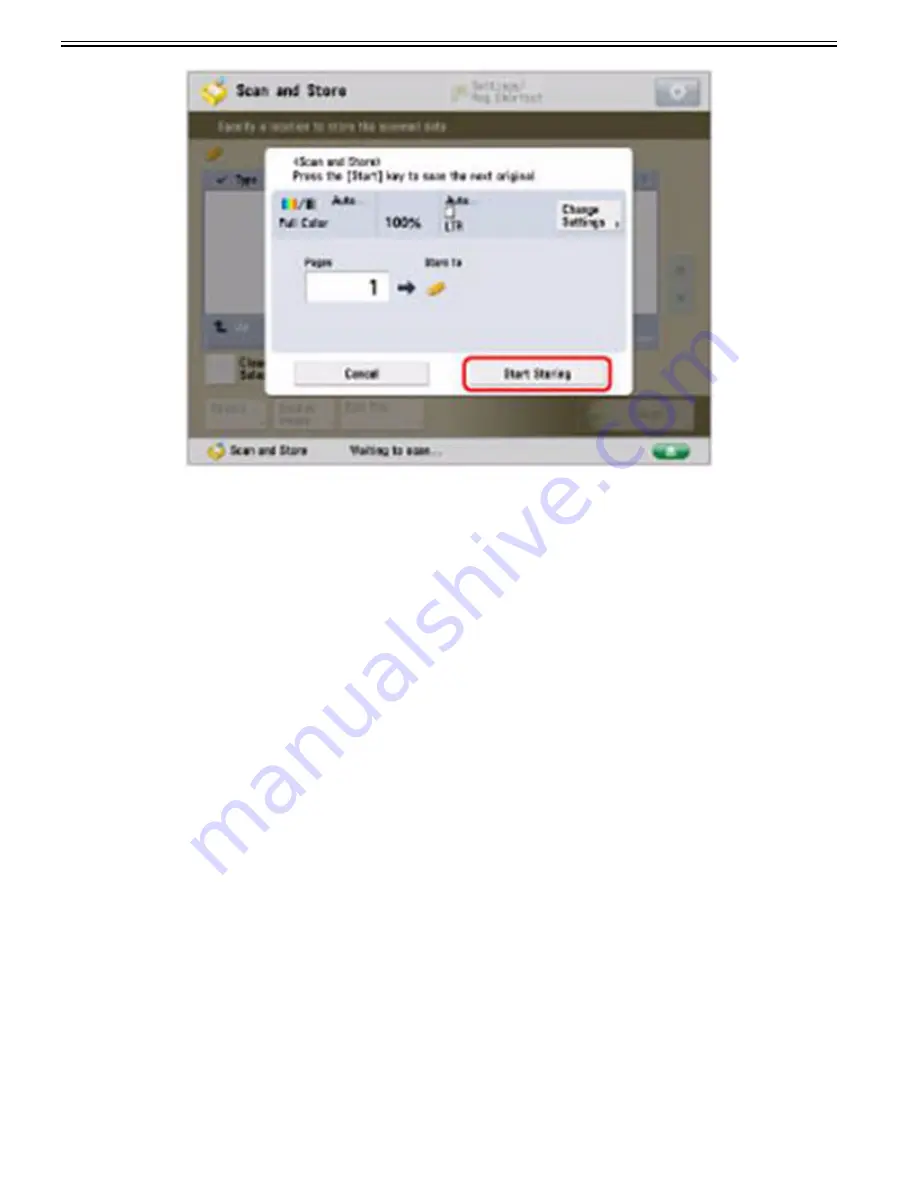
Chapter 1
1-228
1.1.7.2.7 Settings for Scan and Send (Sending files by SMB) and file server
0031-6629
[ Manual-related ]
Description
If a file needs to be sent by SMB, the file server settings must be set. Refer to the following for how to set the file server settings.
[Reference]
It is recommended to consult the administrator for the network to configure the file server.
Field Remedy
a) Windows Vista/7/8
b) Max OS X 10.5/10.6
a) Windows Vista/7/8
1) Log on to Windows with the administrator privileges.
2) Display the window for setting the network connection.
- Windows Vista/Server 2008:
From the [Start] menu, right-click [Network] > select [Properties] > click [Manage network connections].
- Windows 7/Server 2008 R2:
From the [Start] menu, right-click [Control Panel] > select [Network and Internet] > click [Network and Sharing Center].
- Windows 8/Server 2012:
Place the cursor on the top right (bottom right) of the desktop > select [Settings] > [Control Panel]. Select [Network and Internet] > click [Network and Sharing
Center].
3) Click the local area network name from <Connections> > select [Properties].
If you are using Windows Vista/Server 2008, right-click the [Local Area Connection] icon > select [Properties].
If you are using Windows 7/Windows 2008 R2, click [Local Area Connection] > [Properties].
4) Select [Client for Microsoft Networks], [File and Printer Sharing for Microsoft Networks], and [Internet Protocol (TCP/IP)]/[Internet Protocol Version 4 (TCP/
IPv4)].
If you are using Windows 7/Server 2008 R2, select [Local Area Connection] > [Properties] > [Client for Microsoft Networks], [File and Printer Sharing for Micro-
soft Networks], and [Internet Protocol Version 4 (TCP/IPv4)].
Summary of Contents for imagePRESS C800 Series
Page 1: ...Dec 2 2014 Troubleshooting Guide imagePRESS C800 Series...
Page 2: ......
Page 6: ......
Page 8: ......
Page 9: ...Chapter 1 Correcting Faulty Images...
Page 10: ......
Page 14: ......
Page 114: ...Chapter 1 1 100 7 2 Select the envelope type press OK...
Page 165: ...Chapter 1 1 151 3 Pull the Tray all the way out...
Page 167: ...Chapter 1 1 153 5 Remove the Waste Toner Container...
Page 172: ...Chapter 1 1 158 2 Pull out the staple cartridge holding it by the green tab...
Page 180: ...Chapter 1 1 166 5 Push in the new staple case until it clicks to insert it...
Page 181: ...Chapter 1 1 167 6 Close the Cover for the saddle stitch staple cartridge...
Page 199: ...Chapter 1 1 185 b 1 Take out the Waste Toner Container 1...
Page 201: ...Chapter 1 1 187 b 2 Install the Waste Toner Joint 1 to the Waste Toner Container 2...
Page 206: ...Chapter 1 1 192 b 9 Remove the Prism 1 1 Screw 2 1 Hook 3...
Page 207: ...Chapter 1 1 193 b 10 Clean the toner adhered to the 2 A parts on the prism...
Page 208: ...Chapter 1 1 194 b 11 Clean the toner adhered to the A part of the Waste Toner Container...
Page 210: ...Chapter 1 1 196 2 Pull out the punch waste tray...
Page 217: ...Chapter 1 1 203 3 Discard the staple waste...
Page 239: ...Chapter 1 1 225 3 Press Memory Media 4 Select the target memory media...
Page 250: ...Chapter 1 1 236 Select Share files and folders using SMB Windows Select the account to be used...
Page 255: ...Dec 2 2014...
Page 256: ......





























