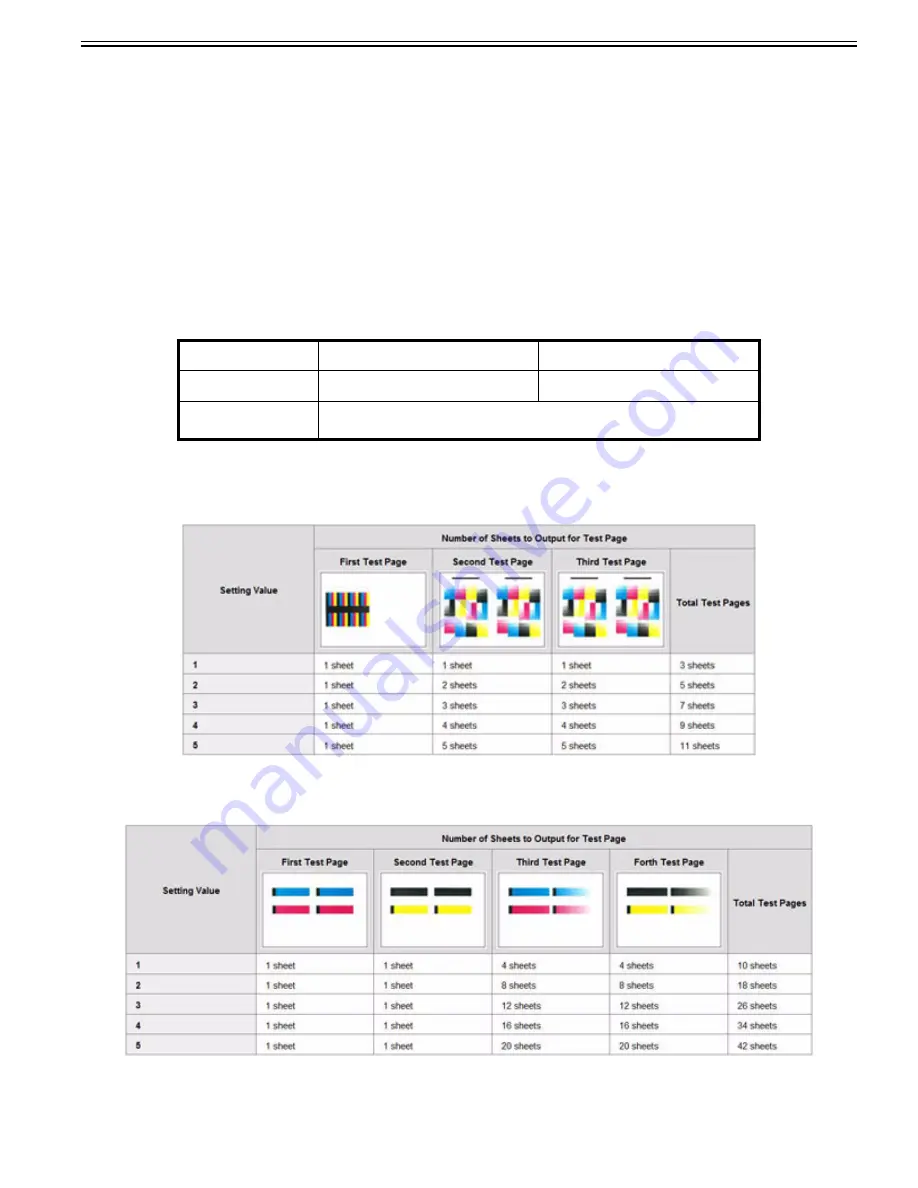
Chapter 1
1-7
and scanning them using the Duplex Color Image Reader Unit-H1 or the Auto Gradation Sensor-A1. Once this is complete, the machine automatically corrects the
irregularities. This recalibrates more accurately than the Quick Adjustment. Paper output as test pages are not counted as copy or print.
"Quick Adjustment": This is a quick and simple adjustment that is made to the gradation, density, and color settings of the machine. Recalibrations are made inter-
nally without outputting any test pages.
b) Full Adjustment
You can select the following two types of procedure for the full adjustment of automatic gradation adjustment.
- Use the Duplex Color Image Reader Unit-H1
In this procedure, you need to scan the printed test pages 3 times. You need to place test pages on the platen glass for scanning, but it takes shorter time for the
adjustment and the number of sheets required for the adjustment is 3 to 11 sheets of paper.
- Use the Auto Gradation Sensor-A1
In this procedure, the machine automatically performs the adjustment by printing test pages ten times. You do not need to set test pages for scanning, but it takes
longer time for the adjustment in comparison to using the Duplex Color Image Reader Unit-H1. The number of sheets required for the adjustment is 10 to 42 sheets
of paper.
[Caution]
- Full adjustment can be performed only if the optional Duplex Color Image Reader Unit-H1 or the Auto Gradation Sensor-A1 is attached.
- If both the Duplex Color Image Reader Unit-H1 and the Auto Gradation Sensor-A1 are attached, select the automatic gradation adjustment method you use in
"Select Method" beforehand. Select "Use Scanner" to use the Duplex Color Image Reader Unit-H1 or "Do Not Use Scanner" to use the Auto Gradation Sensor-A1.
To perform this procedure, you must log in to the machine as an administrator.
- Confirm that the following size and type of paper is set in the paper source before starting this procedure.
Size and type of paper is set in the paper source
To improve the precision of the full adjustment, press "Number of Sheets to Output for Test Page" and increase the number of sheets to output for test page. The
following table shows the relationship between the setting value and actual number of sheets to output for test page.
- Number of sheets to output for test page when using the Duplex Color Image Reader Unit-H1
- Number of sheets to output for test page when using the Auto Gradation Sensor-A1.
Steps for Full Adjustment
1) Press Settings/Registration > Adjustment/Maintenance > Adjust Image Quality > Auto Adjust Gradation > press Full Adjustment > select the paper source in
which the paper type to use for test page is set > press OK.
Item
When Using the Duplex Color Image Reader Unit-
H1
When Using the Auto Gradation Sensor-A1
Size
11" x 17" or A3
13" x 19", 12" x 18", 12 5/8" x 17 11/16", 11" x 17",
or A3
Basis Weight/Finish/Whiteness
Hammermill Color Copy Digital (28lb. (105 g/m2))* or the paper type registered/selected as paper to
adjust
Summary of Contents for imagePRESS C800 Series
Page 1: ...Dec 2 2014 Troubleshooting Guide imagePRESS C800 Series...
Page 2: ......
Page 6: ......
Page 8: ......
Page 9: ...Chapter 1 Correcting Faulty Images...
Page 10: ......
Page 14: ......
Page 114: ...Chapter 1 1 100 7 2 Select the envelope type press OK...
Page 165: ...Chapter 1 1 151 3 Pull the Tray all the way out...
Page 167: ...Chapter 1 1 153 5 Remove the Waste Toner Container...
Page 172: ...Chapter 1 1 158 2 Pull out the staple cartridge holding it by the green tab...
Page 180: ...Chapter 1 1 166 5 Push in the new staple case until it clicks to insert it...
Page 181: ...Chapter 1 1 167 6 Close the Cover for the saddle stitch staple cartridge...
Page 199: ...Chapter 1 1 185 b 1 Take out the Waste Toner Container 1...
Page 201: ...Chapter 1 1 187 b 2 Install the Waste Toner Joint 1 to the Waste Toner Container 2...
Page 206: ...Chapter 1 1 192 b 9 Remove the Prism 1 1 Screw 2 1 Hook 3...
Page 207: ...Chapter 1 1 193 b 10 Clean the toner adhered to the 2 A parts on the prism...
Page 208: ...Chapter 1 1 194 b 11 Clean the toner adhered to the A part of the Waste Toner Container...
Page 210: ...Chapter 1 1 196 2 Pull out the punch waste tray...
Page 217: ...Chapter 1 1 203 3 Discard the staple waste...
Page 239: ...Chapter 1 1 225 3 Press Memory Media 4 Select the target memory media...
Page 250: ...Chapter 1 1 236 Select Share files and folders using SMB Windows Select the account to be used...
Page 255: ...Dec 2 2014...
Page 256: ......






























