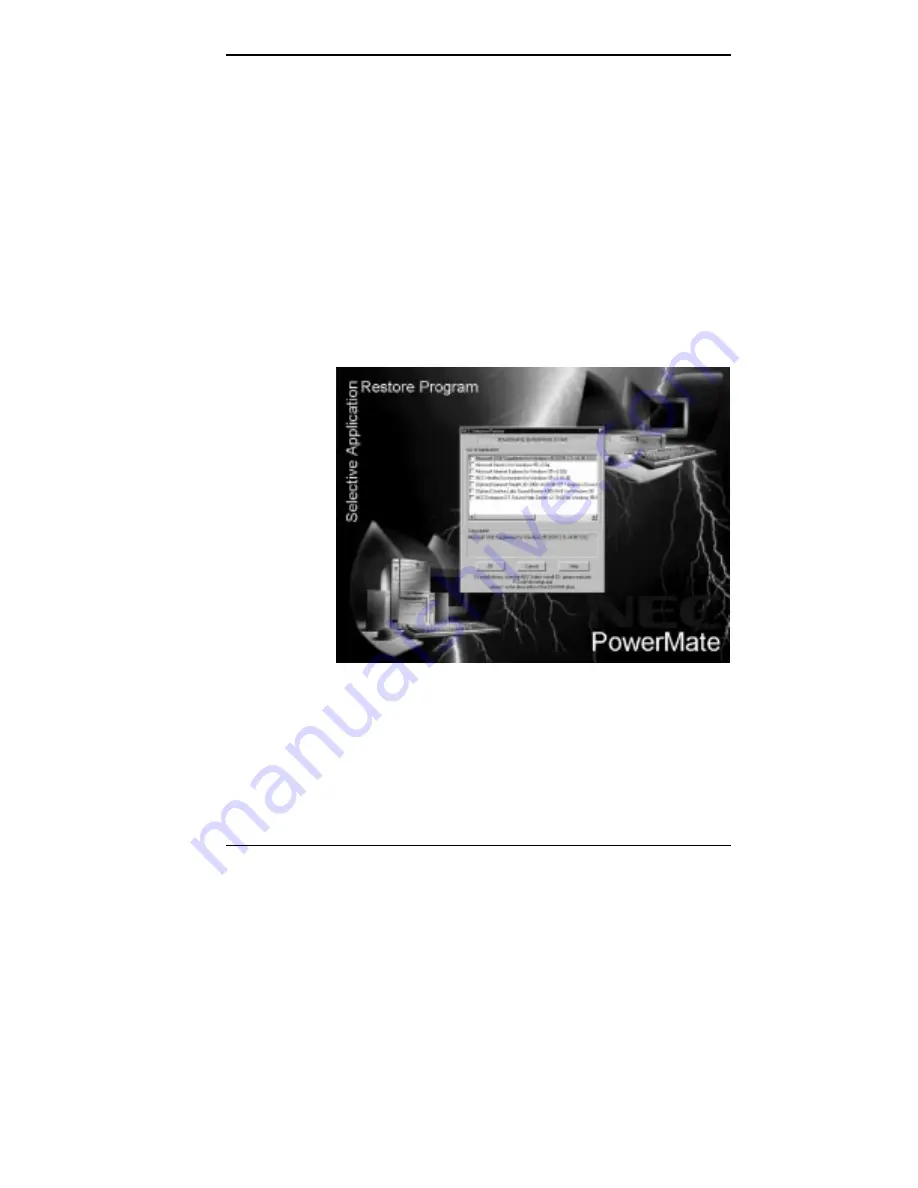
Using Tools and Utilities 4-83
4.
On the Client desktop, double click
Network
Neighborhood
.
5.
Double click
Entire Network.
6.
Click the name of the computer with the shared
CD-ROM reader. Double click the name of the
shared CD-ROM reader.
To reinstall any of the operating system files, device
drivers, or applications that have been factory-
installed on the hard disk, double click the
setup.exe
program.
The NEC Selective Restore window appears.
NEC Selective Restore window
Only the applications that have been factory-installed
on the hard disk appear in the NEC Selective Restore
window.
Содержание POWERMATE PROFESSIONAL 9000 - SERVICE
Страница 29: ...Introducing Your Computer 1 13 The system unit on the footed stand ...
Страница 35: ...Introducing Your Computer 1 19 Power supply features ...
Страница 41: ...Using Your Computer 2 5 Keyboard features Windows 95 keys ...
Страница 195: ...Installing Options 5 33 SCSI connectors and the RAIDport on the system board Miscellaneous system board connectors ...






























