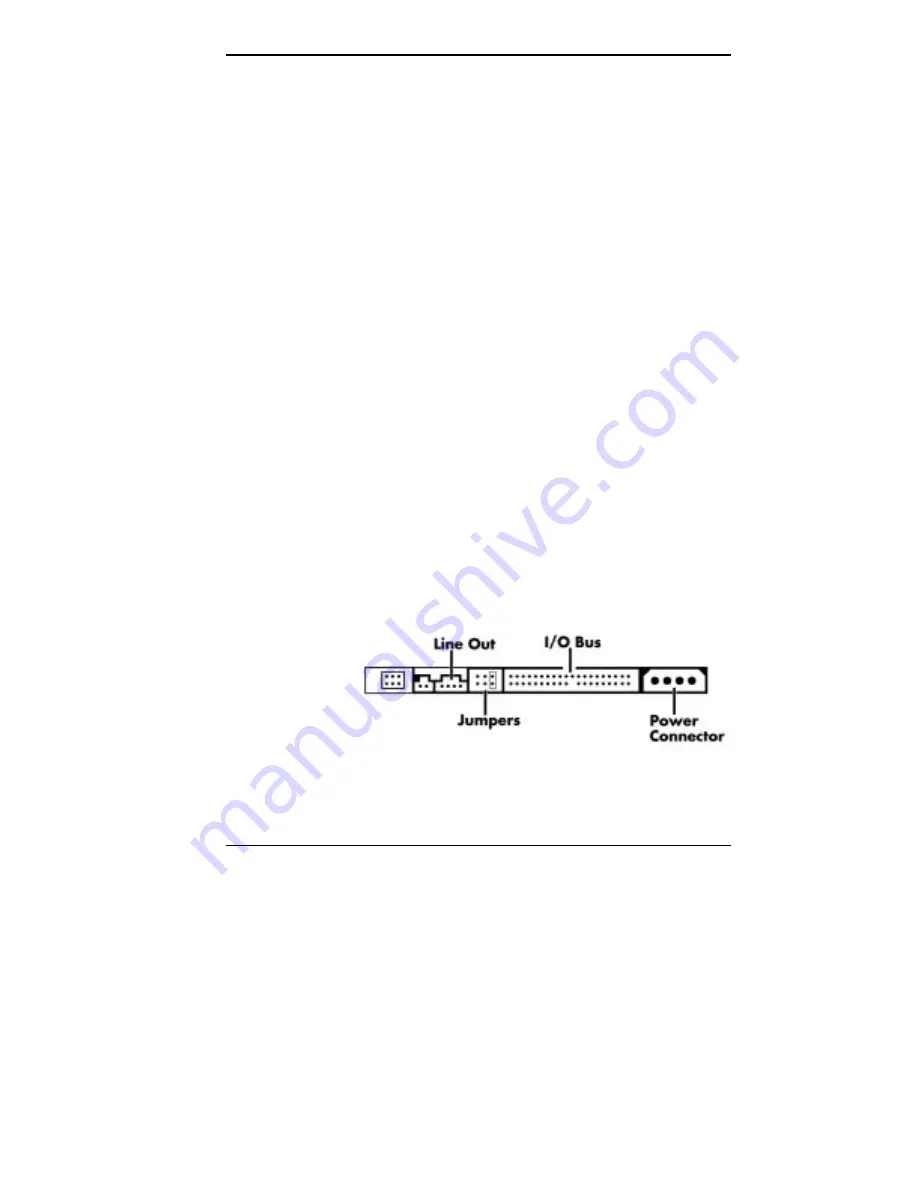
Setting Jumpers 6-13
J2 Jumper Settings
Use jumper block J2 to configure a variety of operating
settings. Use the table above to determine whether the
jumper must be used, and see the documentation that comes
with the drive for more information on when to configure
the drive.
Term. Power from Drive (default)
2-3 jumpered
Term. Power to SCSI Bus
1-2 jumpered
Term. Power from SCSI Bus (position A)
2-4
jumpered
Term. Power to SCSI Bus and Drive
1-2 and 3-4
jumpered
CD-ROM READER JUMPER SETTINGS
CD-ROM reader jumper settings vary according to the
particular model in the system and how that model is
configured.
NEC 24X CD-ROM Reader
The NEC 16X CD-ROM reader CDR-1800A/BR uses a
three-position jumper block to configure the master/slave
and cable select options. The user-selectable jumper is
shown in the following figure and its settings are as follows.
NEC 24X CD-ROM reader jumpers
Содержание POWERMATE PROFESSIONAL 9000 - SERVICE
Страница 29: ...Introducing Your Computer 1 13 The system unit on the footed stand ...
Страница 35: ...Introducing Your Computer 1 19 Power supply features ...
Страница 41: ...Using Your Computer 2 5 Keyboard features Windows 95 keys ...
Страница 195: ...Installing Options 5 33 SCSI connectors and the RAIDport on the system board Miscellaneous system board connectors ...















































